20 sfaturi pentru a profita la maximum de contul dvs. de e-mail Gmail

Utilizați uneltele pentru a intra într-o lume a configurațiilor
 Salvați Google
Salvați Google Acesta este instrumentul cel mai important pentru navigarea în Gmail. Dacă sunteți ca majoritatea oamenilor, probabil că nu ați folosit-o niciodată. Faceți clic pe uneltele care se află în colțul din dreapta sus al ecranului Gmail și intră într-o lume nouă.
Reglați densitatea afișajului
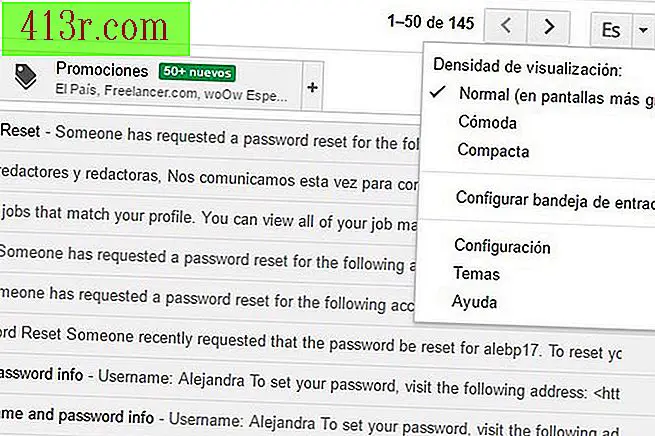 Salvează Alejandra Prego
Salvează Alejandra Prego Primul lucru pe care îl veți observa când faceți clic pe uneltele de viteze este o listă de opțiuni sub titlul "Densitatea afișajului". Acest lucru ajustează modul în care vor apărea e-mailurile și este foarte util atunci când lucrați cu ecrane de diferite dimensiuni. Selectați opțiunea care vi se potrivește cel mai bine în funcție de dispozitivul pe care îl utilizați.
Setați numărul de e-mailuri per pagină
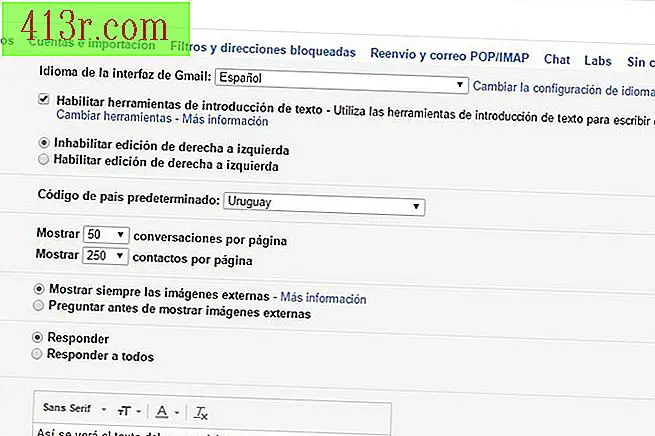 Salvează Alejandra Prego
Salvează Alejandra Prego De asemenea, puteți alege numărul de e-mailuri care vor apărea pe o pagină. Dați clic pe uneltele și apoi pe Setări. Veți vedea că se deschide un nou ecran cu file separate. În opțiunea "General" și sub titlul "Dimensiunea maximă a paginii" puteți alege numărul de conversații (e-mailuri) sau de contacte pe care doriți să apară pe fiecare pagină. Rețineți că de fiecare dată când faceți o modificare în "Setări", trebuie să derulați până la capătul paginii și să o salvați pentru a intra în vigoare.
Alegeți o temă vizuală diferită
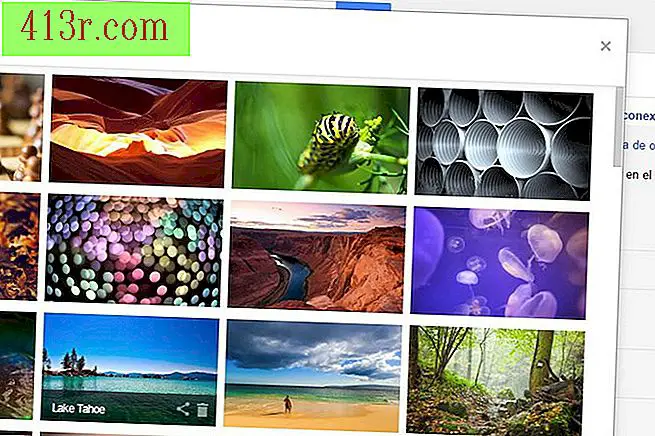 Salvează Alejandra Prego
Salvează Alejandra Prego Alegerea temei este una dintre cele mai importante schimbări vizuale pe care le puteți face în Gmail. Mergeți la unelte și apăsați pe "Teme". Vor apărea diferite fundaluri colorate, care vă vor oferi sentimentul de a lucra direct de pe desktop, în loc să fie în interiorul unei ferestre de browser. De asemenea, puteți alege propriile imagini pentru a fi utilizate ca fundal. Dacă după efectuarea modificării doriți să reveniți la fundalul implicit, alegeți imaginea numită "Claro".
Modificați stilul textului și fontului
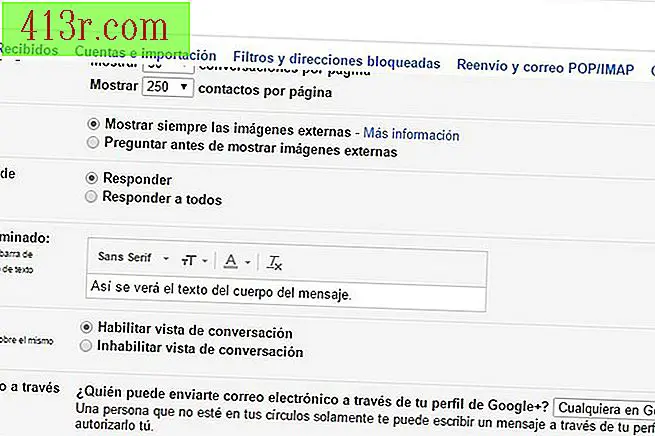 Salvează Alejandra Prego
Salvează Alejandra Prego De asemenea, puteți alege stilul de font și text pe care îl preferați. Reveniți la unelte, selectați Setări, iar în fila "General" veți vedea opțiunea "Stil text implicit". Acolo puteți alege stilul, fontul și culoarea textelor dvs.
Reglați vizualizarea conversației.
Dacă nu vă place că mesajele sunt grupate cu răspunsurile, puteți reveni la pagina menționată în pasul anterior și căutați titlul "Vizualizare conversație". Acolo puteți să faceți clic pe opțiunea "dezactivare" pentru a modifica setările implicite.
Reglați stilul căsuței de e-mail
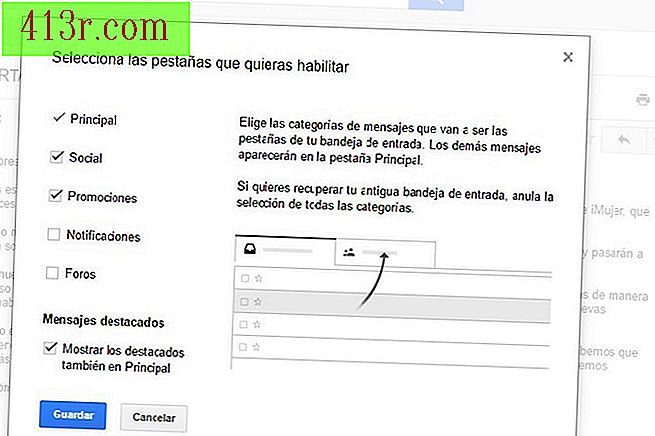 Salvează Alejandra Prego
Salvează Alejandra Prego Mergeți din nou la unelte și selectați opțiunea "Configurați tava de intrare". Va apărea o fereastră pop-up în care vor fi găsite opțiunile implicite, dar veți avea opțiunea de a activa diferite file, cum ar fi notificările din forumuri sau de a primi notificări personalizate, cum ar fi facturi, mesaje de la compania dvs. sau chitanțe.
Personalizați-vă căsuța poștală
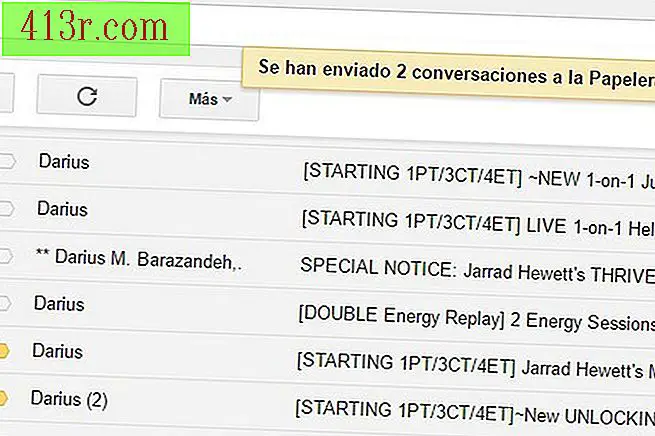 Salvează Alejandra Prego
Salvează Alejandra Prego Puteți preda Gmail ce mesaje sunt importante pentru dvs. Veți vedea un banner mic lângă fiecare mesaj, care rămâne galben când îl apăsați. Acest lucru îi spune Gmail că acest mesaj este important și îl va lua în considerare. Data viitoare când veți primi un mesaj de la acel expeditor va fi marcat fără a fi nevoie să faceți acest lucru. Într-un timp scurt, Gmail va clasifica automat toate mesajele.
Vizualizați vizual e-mailul utilizând etichete
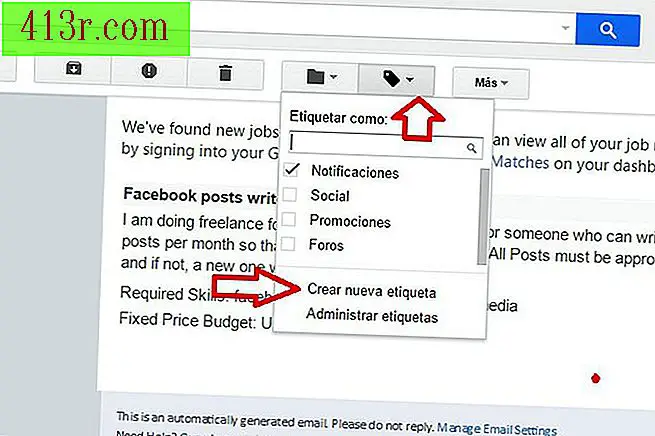 Salvează Alejandra Prego
Salvează Alejandra Prego O organizare vizuală a mesajelor dvs. de e-mail vă permite să identificați mesaje importante de îndată ce le primiți. Pentru a face acest lucru ar trebui să utilizați un instrument Gmail extrem de util: etichetele. Pentru a crea o etichetă, trebuie să mergeți în partea de sus a ferestrei browserului și să faceți clic pe o pictogramă care arată ca o săgeată înclinată. Aceasta va deschide o fereastră pop-up care vă va permite să creați un nume nou pentru eticheta dvs. De fapt, "etichetă" este numele pe care Gmail îl alocă dosarelor care vor apărea în partea stângă a inbox-ului dvs. De asemenea, puteți face mesajele etichetate să iasă mai mult, atribuindu-le o culoare. Dacă plasați mouse-ul peste numele unei etichete, veți vedea că o mică săgeată apare în partea dreaptă. Dacă dați clic pe el, va apărea o casetă care vă va permite să alegeți culoarea etichetei.
De asemenea, organizați-vă corespondența cu etalle
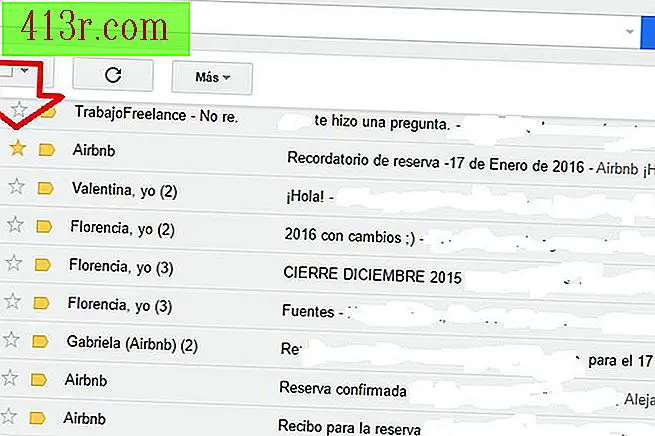 Salvează Alejandra Prego
Salvează Alejandra Prego Stelele reprezintă o altă modalitate de a evidenția vizual mesajele dvs. Dacă vă uitați la marginea dreaptă a intrării dvs., veți vedea stele goale lângă mesajele dvs. Dacă faceți clic pe ele, acestea vor deveni galbene și veți fi evidențiat e-mailurile. Mesajul evidențiat poate însemna că este important, că trebuie să răspundeți la el sau la ceea ce vreți.
Alegeți stele de diferite culori
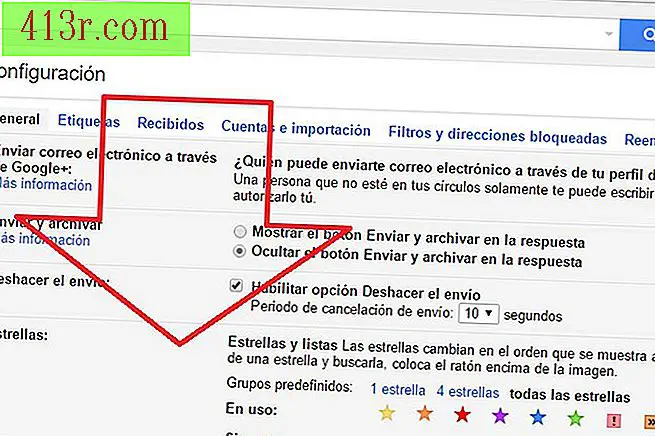 Salvează Alejandra Prego
Salvează Alejandra Prego Dacă doriți ca anumite mesaje să se evidențieze și mai mult, puteți adăuga mai multe culori stelelor dvs. Pentru a face acest lucru, trebuie să accesați din nou echipamentul și să accesați opțiunea "Setări". În fila generală, derulați până la opțiunea "Stele și liste" pentru a alege culorile stea sau pictogramele pe care doriți să le utilizați pentru a evidenția mesajele. Odată ce ați salvat modificările, de fiecare dată când plasați mouse-ul pe o stea, vor apărea toate opțiunile de culoare. .
Creați filtre pentru mesaje
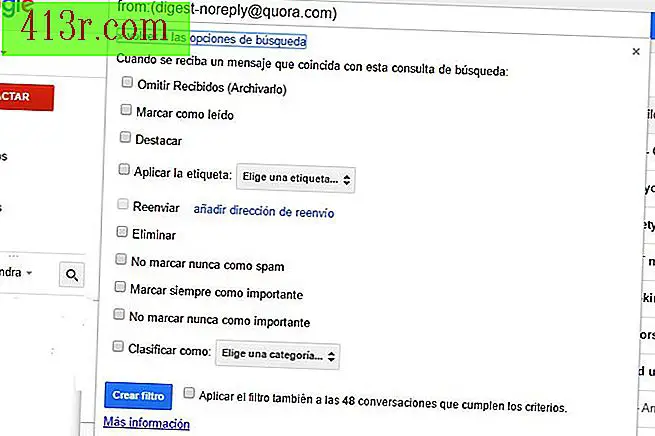 Salvează Alejandra Prego
Salvează Alejandra Prego Crearea de filtre este o modalitate foarte bună de a îmbunătăți performanța contului dvs. de e-mail. Această caracteristică vă permite în esență să creați reguli pentru a automatiza răspunsul Gmail. Puteți economisi o mulțime de timp, deoarece nu va trebui să se ocupe cu fiecare mesaj în mod individual. Aveți posibilitatea să generați multe reguli, cum ar fi mutarea mesajelor, redirecționarea lor către alt cont sau trimiterea unui răspuns automat. Pentru a crea aceste filtre, trebuie să mergeți la e-mailuri și să le deschideți. Apoi selectați "Mai mult" în bara de meniu de sus și "Creare filtru". Se deschide o fereastră pop-up care vă permite să adăugați adresa de e-mail sau subiectul mesajelor pe care doriți să le filtrați. După ce ați terminat completarea câmpurilor, faceți clic pe linkul "Creați un filtru cu aceste criterii de căutare" și va apărea o nouă fereastră pop-up în care veți crea regula corespunzătoare pentru acele tipuri de e-mailuri.
Aplicați filtrele pentru mesajele deja în căsuța dvs. poștală
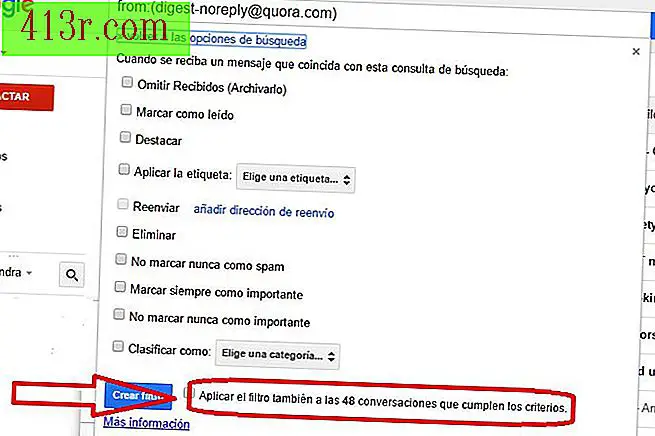 Salvează Alejandra Prego
Salvează Alejandra Prego Când creați filtrele menționate mai sus, acestea nu au niciun efect asupra mesajelor pe care le-ați primit deja. Cu toate acestea, cu Gmail puteți să vă organizați vechile e-mailuri, bifând caseta de selectare de lângă "Aplicați filtrul la conversațiile care îndeplinesc criteriile".
Puteți anula expedierea
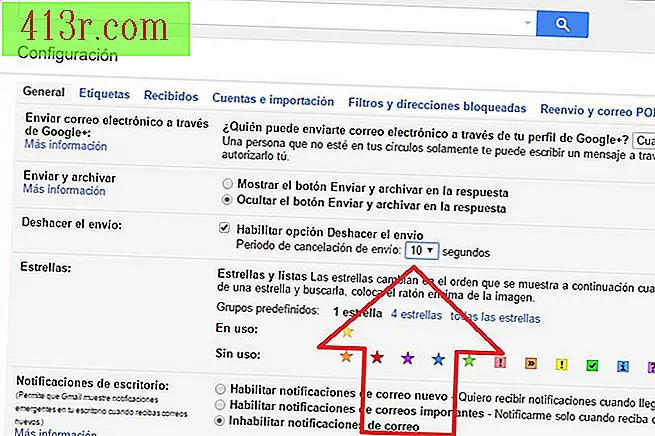 Salvează Alejandra Prego
Salvează Alejandra Prego Ați regretat vreodată după ce ați trimis un e-mail? Din fericire, Gmail vă permite să o recuperați după ce o trimiteți. Trebuie doar să vă întoarceți la setările generale și să activați caseta de lângă opțiunea "Activați anularea trimiterii". De asemenea, puteți selecta perioada de timp pe care doriți să o faceți pentru a face această opțiune, dar trebuie să aveți în vedere faptul că cu cât perioada de timp pe care o alocați pentru a anula livrarea este mai lungă, cu atât mai mult veți trimite fiecare mesaj.
Traduceți mesajele cu un singur clic
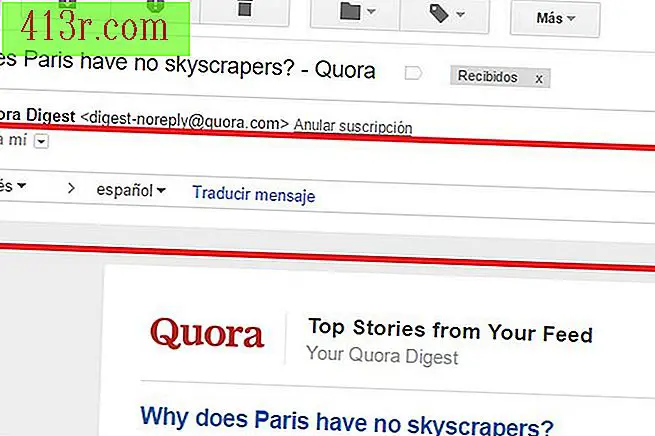 Salvează Alejandra Prego
Salvează Alejandra Prego Când Gmail detectează un mesaj care nu este în limba dvs., acesta vă arată o bară de instrumente în partea de sus a acestuia. Aceasta conține limba mesajului care a fost detectat automat, limba dvs. prestabilită și un link care oferă o traducere imediat.
Puteți primi e-mailuri din alte conturi din Gmail
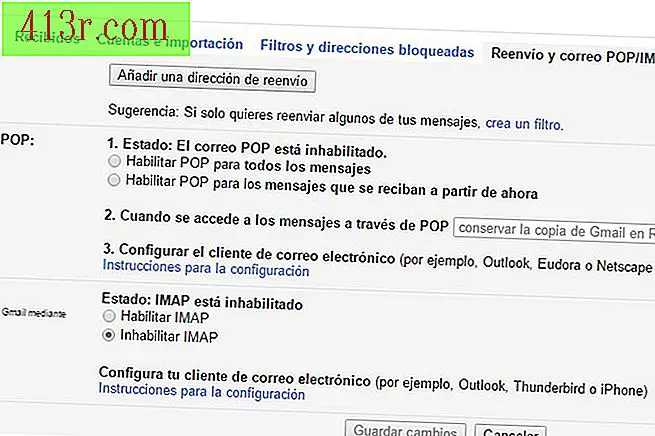 Salvează Alejandra Prego
Salvează Alejandra Prego Probabil aveți mai multe conturi de e-mail. În loc să vă conectați la conturi diferite, Gmail vă oferă posibilitatea de a le citi pe toate de pe platforma dvs. Pentru a face acest lucru, trebuie să vă întoarceți la uneltele, alegeți "Setări" și apoi faceți clic pe Redirecționare și POP / IMAP. Selectați Activare IMAP. Faceți clic pe Salvați modificările. După ce ați terminat, faceți clic pe linkul "Instrucțiuni pentru configurarea e-mailului" și veți găsi instrucțiunile specifice pentru conturile dvs. Outlook, Apple Mail etc.
De asemenea, puteți să trimiteți mesaje din alt cont din Gmail.
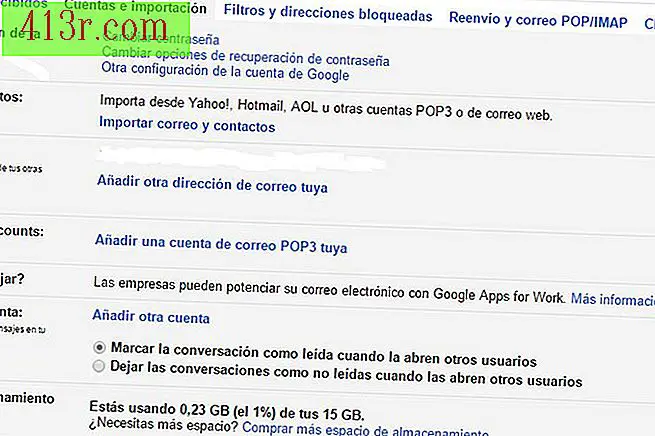 Salvează Alejandra Prego
Salvează Alejandra Prego Dacă ați ales să primiți mesaje dintr-un alt cont Gmail, posibilitatea de a trimite mesaje dintr-un cont alternativ va fi, de asemenea, extrem de utilă. Pentru a face acest lucru, trebuie să vă întoarceți la opțiunea "Setări" din cadrul uneltei și să accesați fila "Conturi". În "Trimiteți un mesaj ca" faceți clic pe "Adăugați o altă adresă de e-mail a dvs." și în "Adresa de e-mail", tastați adresa dvs. de e-mail. După confirmarea adresei, mesajele trimise vor afișa aliasul dvs. de e-mail ca expeditor și nu adresa dvs. Gmail.
Aveți posibilitatea să blocați anumiți expeditori
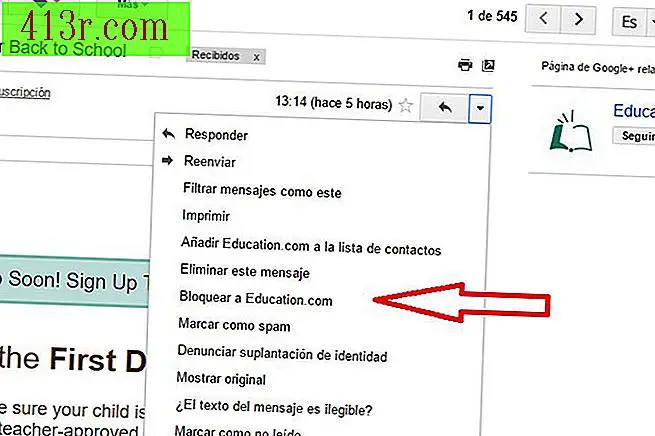 Salvează Alejandra Prego
Salvează Alejandra Prego În Gmail aveți nu numai posibilitatea de a marca anumite mesaje ca Spam, dar puteți bloca și anumiți expeditori astfel încât mesajele dvs. să nu mai apară în căsuța de e-mail. Pentru a face acest lucru, trebuie să deschideți mesajul nedorit și să faceți clic pe săgeata în jos care apare în partea de sus. Se va deschide o fereastră pop-up în care puteți selecta opțiunea de a bloca expeditorul
Găsiți rapid mesaje cu ajutorul funcției de căutare
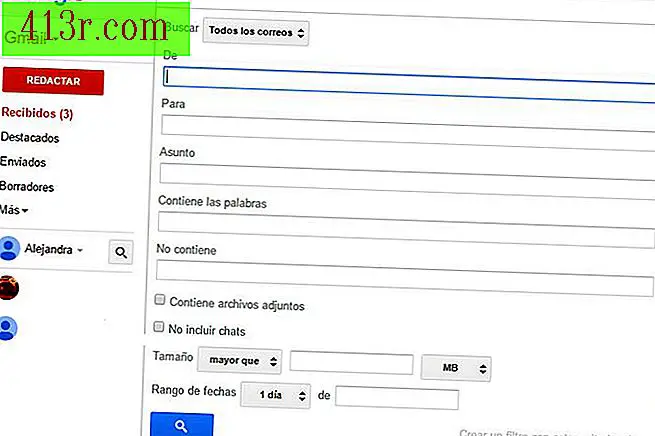 Salvează Alejandra Prego
Salvează Alejandra Prego Dacă, în ciuda etichetelor și a clasificării mesajelor dvs., tava dvs. este plină de e-mailuri, găsirea unui mesaj care a fost greșit poate fi o sarcină greoaie. Pentru a le facilita, Gmail vă oferă o funcție de căutare pe care o puteți accesa făcând clic pe săgeata în jos a casetei de căutare care apare în partea de sus a ecranului. Se va deschide o fereastră pop-up care vă va oferi posibilitatea de a căuta după expeditor, subiectul etc. De asemenea, puteți găsi mesajele în diferite dosare, cum ar fi coșul de gunoi sau spamul.
Profitați de noile caracteristici oferite de Labs
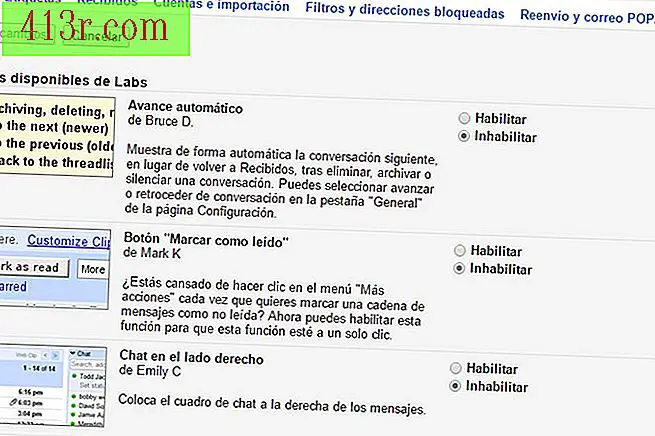 Salvează Alejandra Prego
Salvează Alejandra Prego Inginerii Google, în general, experimentează funcții noi pentru îmbunătățirea serviciului Gmail. În opțiunea Labs, pe care o veți găsi în opțiunea "Configurare" sub unelte, veți putea găsi noi caracteristici și puteți testa noile servicii disponibile înainte de a fi lansate către publicul larg.







