Cum se deschide un editor de ecuații în Microsoft Word pentru Windows 7
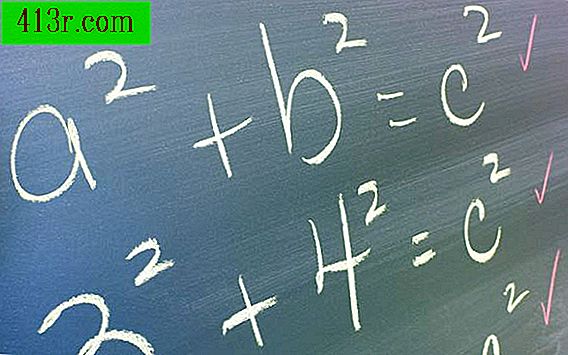
Creați o nouă ecuație
Pasul 1
Faceți clic, în textul documentului, în care doriți să plasați ecuația.
Pasul 2
Apăsați fila "Insert" de pe Panglică.
Pasul 3
Faceți clic pe butonul "Ecuație" de pe Panglică; simbolul său este simbolul "Pi". Când o apăsați, Word introduce automat o nouă ecuație și deschide editorul de ecuații.
Pasul 4
Creați ecuația Pentru a adăuga numere, scrieți-le pe tastatură. Pentru a adăuga un simbol sau caracter special, treceți prin meniul "Simboluri" de pe Panglică și apăsați pe cel pe care doriți să-l adăugați. Pentru a crea formule speciale, cum ar fi fracții, radicali sau operatori, utilizați butoanele din secțiunea dreaptă a Panglicii; aceste butoane oferă meniuri derulante, din care puteți alege structurile specifice pe care le doriți.
Pasul 5
Faceți clic pe pagina din afara ecuației atunci când doriți să închideți instrumentele de ecuație. Editorul de ecuații din Panglică se va închide și fila "Design" va dispărea, dar nu vă faceți griji: Panglica va afișa din nou această filă oricând faceți clic pe ecuație.
Editați ecuația în .docx
Pasul 1
Faceți clic pe ecuația. Fila "Design" va apărea pe Panglică, deschisă sau pur și simplu disponibilă.
Pasul 2
Faceți clic pe fila "Design" de pe Panglică, dacă nu se deschide automat.
Pasul 3
Utilizați instrumentele, simbolurile și structurile furnizate în Panglică pentru a edita ecuația.
Pasul 4
Faceți clic pe pagina din afara ecuației atunci când doriți să închideți instrumentele de ecuație.
Editați ecuația în .doc
Pasul 1
Faceți dublu clic pe ecuația care deschide editorul de ecuații.
Pasul 2
Editați ecuația utilizând instrumentele furnizate în bara de instrumente a editorului de ecuații.
Pasul 3
Faceți clic pe pagina din afara ecuației când doriți să închideți Editorul de ecuații.







