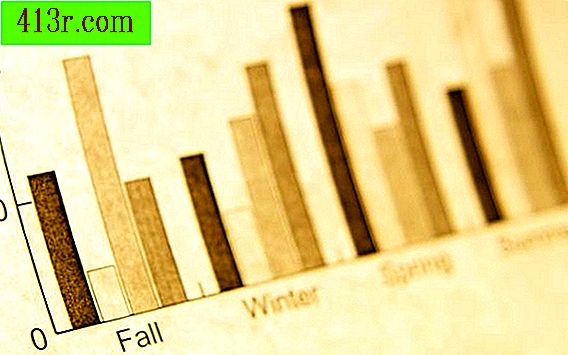Cum puteți adăuga text la fotografiile dvs. utilizând Google Picasa 3

Pasul 1
Vizitați picasa.google.com. Urmăriți videoclipul despre Picasa pentru a afla totul despre uneltele sale. Apoi, descărcați Picasa 3.
Pasul 2
Urmați instrucțiunile de pe ecran pentru a instala Picasa 3 și lăsați-o să catalogheze toate fotografiile pe care le aveți pe computer. Acest lucru nu va schimba locația fișierelor, ci va stabili un sistem de indexare pentru a le putea găsi cu ușurință. Odată ce fotografiile sunt organizate în Picasa 3, veți vedea că este ușor să vedeți toate fotografiile. Puteți sorta vizualizarea fișierelor după nume, dată sau modificări recente.
Pasul 3
Selectați fotografia la care doriți să adăugați textul. Faceți dublu clic pe el. Rețineți că, după selectarea unei fotografii, instrumentele de editare apar în partea dreaptă a ecranului.
Pasul 4
Selectați instrumentul de text. Alegeți fontul pe care doriți să îl utilizați în fotografie și apoi selectați dimensiunea, cum ar fi 36. După ce ați scris textul, puteți ajusta dimensiunea literei pentru a se încadra în fotografie.
Pasul 5
Scrieți textul dorit. Reglați culorile textului cu ajutorul instrumentelor de pe ecranul de editare. Puteți face marginea exterioară a literei unei culori și interiorul unei alte culori.
Pasul 6
Utilizați dropperul pentru a selecta o culoare a fotografiei pe care doriți să o utilizați în textul dvs., dacă doriți. Dropperul apare atunci când plasați cursorul peste cercul colorat. Luați dropperul și faceți clic pe cerc, apoi faceți clic pe culoarea din fotografia pe care doriți să o alegeți. Rețineți că cercul se modifică în culoarea fotografiei și că culoarea din caseta de text va fi schimbată.
Pasul 7
Consultați modul în care se modifică textul color pe măsură ce mutați cursorul peste o altă culoare. Intensitatea conturului poate fi reglată cu bara de alunecare.
Pasul 8
Organizați textul pe diagonală sau pe verticală cu ajutorul mouse-ului pentru a roti mânerul cercului care se află în mijlocul casetei de text.
Pasul 9
Salvați fotografia îmbunătățită utilizând instrumentul "Salvați ca" și redenumiți fotografia. Aceasta va salva fotografia împreună cu textul atașat acesteia și va păstra o copie a fotografiei originale fără text.