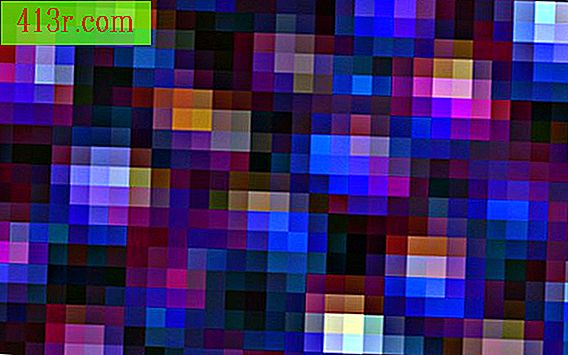Modificarea adresei IP a unui Mac

Verificați adresa IP
Pasul 1
Rulați meniul Apple. Selectați "Preferințe sistem". Apoi faceți clic pe "Panourile de control de rețea" și apăsați pe "TCP / IP".
Pasul 2
Verificați adresa IP din lista de conexiuni. Macul dvs. are o adresă IP, iar unele dispozitive electronice pot avea și ele.
Pasul 3
Vizitați un site web, cum ar fi Ce este IP-ul meu pentru a obține un utilitar care citește adresa IP a dvs. Mac. Acesta va detecta automat adresa IP și vă va furniza.
Modificați automat adresa IP
Pasul 1
Obțineți o nouă adresă IP de la ISP sau de la administratorul de rețea. Este posibil ca acest pas să nu fie necesar, deoarece majoritatea conexiunilor de bandă largă utilizează adrese dinamice IP. Aceasta înseamnă că de fiecare dată când calculatorul dvs. Mac se conectează la Internet, îi este alocată o nouă adresă IP. Nu trebuie să faceți nimic pentru a schimba adresa.
Pasul 2
Obțineți noua adresă IP a furnizorului dvs. de servicii de internet, deoarece, dacă două computere au aceeași adresă, niciuna dintre ele nu va putea să se conecteze la Internet.
Pasul 3
Rețineți că orice computer care se conectează la Internet trebuie să aibă propria adresă IP unică. Trimiteți-vă ISP-ul să vă atribuiți unul pe care nimeni altcineva nu-l folosește sau pierdeți timp încercând să ghiciți numărul corect.
Modificați manual adresa IP a calculatorului dvs. Mac
Pasul 1
Selectați configurația de rețea care are punctul verde de lângă ecranul "TCP / IP" pe care l-ați deschis mai devreme. Aceasta este conexiunea activă și, probabil, opțiunea "Built-in Ethernet" din caseta drop-down. Apoi, faceți clic pe butonul "Configurare" din partea de jos a casetei de dialog.
Pasul 2
Faceți clic pe meniul derulant "Configurați IPv4" și alegeți opțiunea "Manual".
Pasul 3
Introduceți noua adresă IP în caseta de sub meniul TCP / IP. Pur și simplu ștergeți numărul care există și introduceți noua adresă.
Pasul 4
Dați clic pe "Salvați". Adresa dvs. a fost modificată acum.