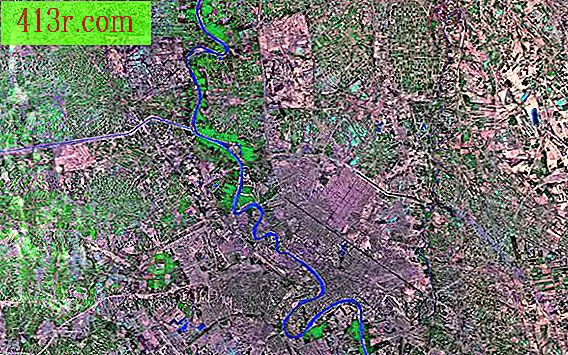Cum să modificați calea unui fișier PST fără a deschide Outlook

Pasul 1
Închideți Microsoft Outlook. Dacă aveți alte programe Microsoft Office care rulează, închideți și ele.
Pasul 2
Faceți clic pe butonul "Start", apoi selectați "Panou de control". Faceți clic pe link-ul "Mail (32 biți)" din fereastra principală a "Panoului de control". Dacă nu apare link-ul "Mail (32 de biți)" din "Panoul de control", faceți clic pe lista "Afișați după" din partea de sus a ferestrei și selectați "Pictograme mari".
Pasul 3
Faceți clic pe simbolul "-" din colțul ferestrei "Setări poștă Outlook" pentru a minimiza acest lucru în bara de activități Windows.
Pasul 4
Faceți clic pe "Start", apoi selectați "Echipă". Navigați la folderul de pe computerul dvs. care conține fișierul PST pe care doriți să îl utilizați cu Microsoft Outlook.
Pasul 5
Faceți clic dreapta pe numele folderului din "Windows Explorer" și selectați "Deschide fereastra promptului de comandă aici". Introduceți numele complet al căii fișierului din dosarul care conține fișierul PST.
Pasul 6
Maximizează fereastra "Setări poștă Outlook". Faceți clic pe butonul "Fișiere date" din secțiunea "Fișiere date". După ce apare fereastra "Fișiere de date", faceți clic pe linkul "Adăugați".
Pasul 7
Navigați la folderul care conține fișierul PST pe care doriți să-l importați în Outlook. Evidențiați numele fișierului și apăsați butonul "OK".
Pasul 8
Evidențiați numele vechiului fișier Outlook PST în fereastra "Fișiere date". Dați clic pe linkul "Eliminați" din bara de instrumente. Așteptați câteva secunde pentru ca Windows să stocheze modificările, apoi apăsați butonul "Închidere".
Pasul 9
Deschideți Microsoft Outlook și introduceți parola pentru noul fișier PST atunci când solicită aplicația. Utilizați Outlook ca în mod normal.