Cum se convertesc zonele albe la transparente în Adobe Photoshop
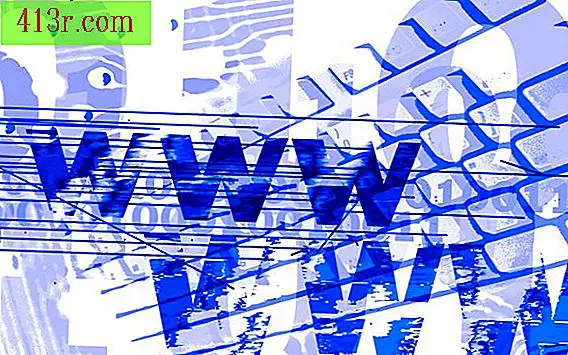
Adăugați transparență
Pasul 1
Porniți Photoshop și deschideți o imagine care conține zone albe. Pentru cele mai bune rezultate, alegeți unul care are un fundal alb solid.
Pasul 2
Faceți clic pe instrumentul "baghetă magică" din cutia de instrumente pentru a selecta această unealtă.
Pasul 3
Faceți clic pe zona albă a imaginii. Photoshop va evidenția toate zonele imaginii care conțin culoarea albă. Selectați "Eraser fundal" pentru ao selecta.
Pasul 4
Accesați secțiunea "Opțiuni" din partea de sus a ferestrei Photoshop. Dați clic pe săgeata drop-down de sub cuvântul "imagine". Va apărea o casetă de dialog cu opțiuni.
Pasul 5
Selectați caseta de validare "anti-alias" pentru a afișa un marcaj. Lăsați valoarea implicită "32" în caseta de text "Toleranță".
Pasul 6
Faceți clic pe glisorul mic pătrat pe "dimensiune", țineți apăsat butonul stâng al mouse-ului și mutați pătratul până când ajungeți în partea dreaptă a barei de derulare. Aceasta maximizează dimensiunea instrumentului "Eraser de fundal".
Pasul 7
Faceți clic oriunde în imagine. Photoshop va elimina zonele albe selectate. Dacă rămân anumite zone albe, măriți valoarea din caseta de text "toleranță" din meniul "Opțiuni" din bara de instrumente și faceți din nou clic pe imagine. Photoshop va evidenția alte zone albe ale imaginii. Dacă Photoshop evidențiază zonele pe care nu doriți să le transformați transparente, apăsați pe tastele "Ctrl", "Alt" și "Z" pentru a anula modificarea, pentru a reduce valoarea "Toleranță" și pentru a selecta din nou imaginea zonele albe. Repetați acești pași până când Photoshop selectează numai zonele albe pe care doriți să le faceți transparente.
Pasul 8
Selectați "Imagine" și apoi "Mod". Alegeți "Color Indexed" pentru a deschide fereastra pop-up "Indexate Color".
Pasul 9
Faceți clic pe "Transparență" pentru a introduce un marcaj de bifare în caseta de validare și faceți clic pe "OK" pentru a închide fereastra pop-up.
Salvați imaginea
Pasul 1
Apăsați pe "File" pentru a afișa un meniu derulant.
Pasul 2
Selectați "Salvați pentru web și dispozitive." Și se va deschide o fereastră.
Pasul 3
Dați clic pe "Salvați" pentru a afișa opțiunea "Salvați optimizat ca".
Pasul 4
Introduceți un nume pentru fișier în caseta de text "Nume fișier" și apăsați "Salvare". Photoshop va salva fișierul ca fișier GIF transparent.







