Cum se convertește un fișier HTM într-un PDF
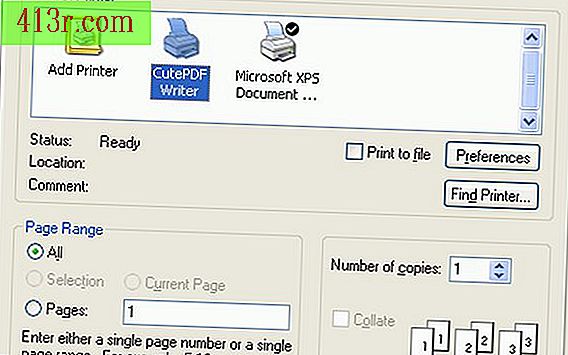
Creați un fișier PDF utilizând Windows cu Adobe Acrobat
Pasul 1
Dacă aveți instalat Adobe Acrobat (Standard sau Professional) pe computerul dvs., puteți converti fișierele HTM în PDF. Dacă nu aveți programul, consultați secțiunea 2 pentru a obține un pachet gratuit care vă permite să faceți același lucru.
Pasul 2
Deschideți fișierul HTM dând dublu clic pe el sau accesați site-ul Web.
Pasul 3
În meniul "Fișier", alegeți "Imprimare".
Pasul 4
Alegeți imprimanta "Acrobat Distiller".
Pasul 5
Alegeți destinația în care doriți să salvați fișierul PDF. Dă-i numele fișierului și asta-i tot.
Creați un PDF utilizând un software Windows gratuit
Pasul 1
Accesați CutePDF.com și descărcați "CutePDF Writer" de pe pagina oficială. Acesta este un software gratuit (și gratuit de viruși) care creează fișiere PDF pe toate versiunile de Windows, inclusiv Vista. Fișierul este de 1, 5 MB și trebuie descărcat rapid.
Pasul 2
Instalați CutePDF Writer pe PC făcând dublu clic pe fișierul descărcat și urmând instrucțiunile. Va trebui să acceptați acordul de licență.
Pasul 3
În timpul instalării, vi se va cere să permiteți scriitorului CutePDF să descarce un alt program din pagină. Faceți clic pe OK pentru a permite acest lucru.
Pasul 4
Deschideți fișierul HTM cu un dublu clic sau accesați site-ul Web.
Pasul 5
Alegeți opțiunea "Imprimare" din meniul "Fișier".
Pasul 6
A fost adăugată o nouă imprimantă - imprimanta "CutePDF Writer". Alegeți această imprimantă și faceți clic pe imprimare.
Pasul 7
Alegeți unde doriți să salvați PDF-ul. Dă-i numele fișierului și asta-i tot.
Creați un PDF utilizând Macintosh.
Pasul 1
Accesați site-ul pe care doriți să îl convertiți sau deschideți fișierul HTM cu un dublu clic.
Pasul 2
Alegeți opțiunea "Imprimare" din meniul "Fișier".
Pasul 3
În butonul din stânga al meniului, alegeți "PDF", apoi alegeți "Salvați ca PDF" din meniul derulant.
Pasul 4
Alegeți unde doriți să salvați PDF-ul. Dă-i numele fișierului și asta-i tot.







