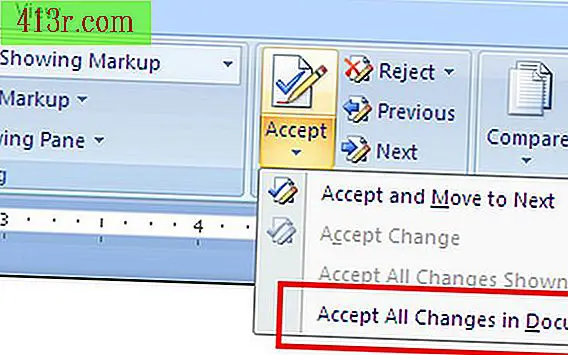Cum să copiați automat din Excel în PowerPoint utilizând o macrocomandă VBA

Pasul 1
Executați Excel, scrieți "Alan" în A1, "Daniel" în A2, "Kitzia" în A3, "Oscar" în A4 și "Yarexli" în A5. Apăsați "Ctrl" și "S" pentru a salva registrul de lucru în "C: \" ca "ExcelFile.xlsx". Închidere Excel
Pasul 2
Executați PowerPoint, faceți clic pe fila "Developer" și faceți clic pe "Macros" pentru a rula caseta de dialog pentru macro. Scrieți "copyFromExcel" sub "Macro Name" și faceți clic pe butonul "Create". Faceți clic pe meniul "Instrumente" și apăsați "Preferences" pentru a executa caseta de dialog "Referințe". Derulați în jos și bifați caseta "Microsoft Excel Object Library" și faceți clic pe "OK".
Pasul 3
Copiați și lipiți următoarele pentru a crea variabilele pe care le veți folosi pentru a copia datele din Excel:
Dim sourceXL Ca Excel.Application Dim sourceBook Ca Excel.Workbook Dim sourceSheet Ca Excel.Worksheet Dim dataReadArray (10) As String Dim myPress ca prezentare Dim newSlide As Slide
Pasul 4
Ajustați valorile variabilelor de obiecte:
Setați sourceXL = Excel.Application Setați sourceBook = sourceXL.Workbooks.Open ("G: \ ExcelFile.xlsx") Setați sourceSheet = sourceBook.Sheets (1) Setați myPres = ActivePresentation Set newSlide = myPres.Slides.Add (Index: = myPres .Slides.Count + 1, Layout: = ppLayoutText)
Pasul 5
Citiți datele din fișierul Excel și păstrați-le într-un vector de lanț:
("A1") Selectați dataReadArray (0) = sourceSheet.Range ("A1") Valoare sourceSheet.Range ("A2" SursaSheet.Range ("A3") Selectați dataReadArray (2) = sourceSheet.Range ("A3") Valoare sourceSheet.Range ("A4" sursaSheet.Range ("A5") Selectați dataReadArray (4) = sourceSheet.Range ("A5").
Pasul 6
Adăugați datele din vectorul lanțului în noul diapozitiv din prezentarea dvs. curentă:
newSlide.Shapes (1) .TextFrame.TextRange = "Datele copiate din Excel" newSlide.Shapes (2) .TextFrame.TextRange = dataReadArray (0) & vbNewLine & _ dataReadArray (1) & vbNewLine & _ dataReadArray (2) & vbNewLine & _ dataReadArray (3) & vbNewLine & _ dataReadArray (4) & vbNewLine
Pasul 7
Închideți registrul de lucru:
sourceBook.Close
Pasul 8
Treceți la fereastra PowerPoint și faceți clic pe "Macros". Faceți clic pe "Executare" pentru a rula macro "copyFromExcel" și a adăuga un nou diapozitiv cu datele copiate din fișierul Excel creat în pasul 1.