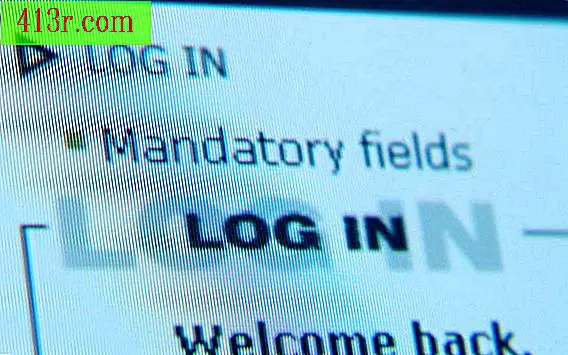Cum să deblocați o celulă în Excel dacă introduceți informațiile într-o altă celulă
Pasul 1
Deschideți foaia de calcul Excel cu care doriți să lucrați.
Pasul 2
Selectați celula pe care doriți să permiteți introducerea informațiilor. Faceți clic dreapta pe el și alegeți "Format de celule". Faceți clic pe fila "Protecție" din partea de sus a ferestrei și debifați caseta "Blocat". Faceți clic pe "OK".
Pasul 3
Faceți clic pe fila "Revizuire" din partea de sus a ferestrei Excel și apoi pe butonul "Șablon protejat". Introduceți o parolă dacă aveți nevoie de una și faceți clic pe "OK". Dacă ați introdus o parolă, va trebui să o reintroduceți. Asigurați-vă că o scrieți undeva, astfel încât să nu uitați. Toate celulele, cu excepția celei selectate, sunt acum blocate.
Pasul 4
Apăsați "Alt" + "F11" pentru a deschide consola Visual Basic. Selectați șablonul cu care lucrați din lista de foi de calcul.
Pasul 5
Copiați următorul cod în spațiul deschis din partea dreaptă a ferestrei Visual Basic:
Sub-Sub-Fișa de Lucru_Changă (ByVal Target As Range) Dim KeyCells ca Set de Intervale KeyCells = Interval ("A1") Dacă Not Application.Intersect (KeyCells, Range (Target.Address)) _ Nu este nimic atunci cu Foile de Lucru ("Sheet1" Parola: = "qqq" .Range ("B1") Blocat = False .Protect Password: = "qqq"
Pasul 6
Editați codul pentru foaia dvs. de lucru specifică. Modificați "A1" pentru celula pe care doriți ca utilizatorii să poată modifica. Modificați "B1" în celula pe care doriți să o blocați automat atunci când utilizatorii introduc datele din prima celulă. Schimbați "Sheet1" cu numele foii dvs. Modificați "qqq" la orice parolă pe care o utilizați pentru a bloca celulele. Dacă nu utilizați unul, ștergeți ambele cazuri de "Password: =" qqq ".
Pasul 7
Apăsați "Alt" + "F11" pentru a închide fereastra Visual Basic. Foaia dvs. de lucru va debloca celula specificată atunci când un utilizator introduce informații în celula originală. Salvați munca, deoarece atunci când vă testați foaia, celula indicată va fi deblocată.