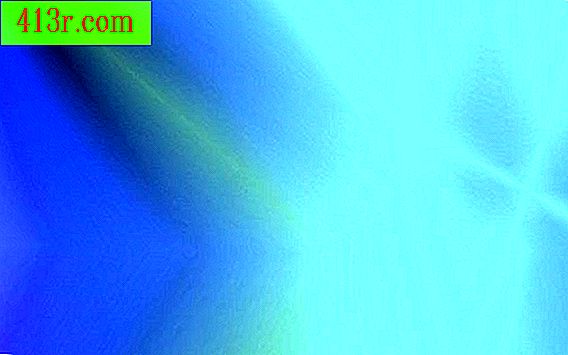Cum să editați o captură de ecran

Pasul 1
Deschideți un program de editare grafică pentru a edita captura de ecran. Dacă nu aveți un program grafic și nu doriți să utilizați Paint, puteți găsi un editor online gratuit, cum ar fi Pixlr sau Splashup (consultați Resurse).
Pasul 2
Faceți clic pe "Fișier", apoi pe "Deschidere" și selectați captura. Imaginea va apărea în editorul grafic și trebuie să existe mai multe instrumente disponibile pentru utilizare.
Pasul 3
Înlocuiți orice text din imagine utilizând instrumentul pentru pipetă pentru a selecta culoarea de fundal, apoi utilizați pensula sau instrumentul în formă de dreptunghi, trageți o cutie peste textul preexistent. Textul ar trebui să dispară, înlocuit cu culoarea de fundal. Apoi puteți folosi instrumentul de text pentru a scrie propriile dvs. cuvinte oriunde doriți. Pentru cele mai bune efecte, este util să știți ce font este folosit în captura de ecran. Dacă nu cunoașteți numele sursei, puteți schimba fontul pe care îl utilizați până când veți găsi unul egal. Pentru aceasta trebuie să experimentați.
Pasul 4
Modificați dimensiunea imaginii făcând clic pe "Imagine", apoi pe "Dimensiune imagine". Puteți schimba dimensiunea totală a capturii de ecran și editorul de imagini va ajusta automat cea de-a doua măsurătoare pentru a păstra raza imaginii (dacă nu doriți acest lucru, puteți dezactiva opțiunea "Restricționați proporțiile"). Dacă faceți imaginea mult mai mare sau mai mică, poate apărea o pierdere de calitate.
Pasul 5
Adăugați efecte speciale pe ecran, accesând meniul "Filtru". Din acest meniu puteți adăuga filtre precum blur, adăugați un glonț, zgomot și multe altele. Dacă doriți să adăugați un filtru la o anumită parte a imaginii, utilizați instrumentele de selecție pentru a face clic și trageți zona pe care doriți să o editați, apoi adăugați filtrul.
Pasul 6
Editați saturația, culoarea și luminozitatea imaginii. De obicei, puteți găsi această opțiune în meniul "Imagine" sau "Setări". Trageți glisierele pentru fiecare setare la discreția dvs. Puteți modifica compoziția globală a culorii imaginii sau puteți schimba culoarea vibrantă în alb-negru.