Cum se scrie formule de calcul în Visual Basic
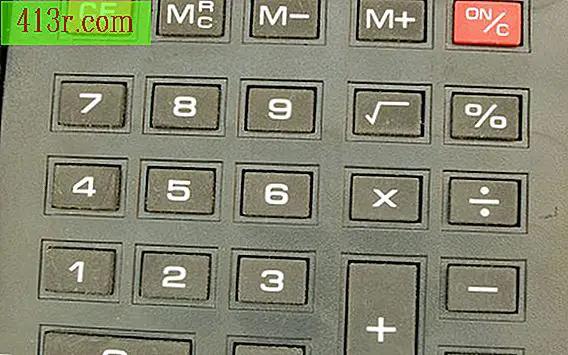
Crearea unui nou mod
Pasul 1
Deschideți mediul de dezvoltare Dați clic pe "Proiect" de lângă "Creați" în colțul din stânga sus al panoului de mijloc. Alegeți "Formular de solicitare Windows". Introduceți numele noii dvs. aplicații în câmpul "Nume". Apăsați pe Enter.
Pasul 2
Faceți clic pe "Vizualizare" din bara de meniu de sus. Alegeți "Cutia de instrumente". În partea stângă va apărea o listă de obiecte.
Pasul 3
Dați clic și glisați două elemente "Etichetă" în formularul din dreapta. Plasați unul pe partea de sus sau aproape deasupra celuilalt. Faceți clic și trageți două obiecte "Text Boxes" la formular și plasați-le sub fiecare obiect "Label". Faceți clic și trageți un articol "Box Group" și plasați-l în partea dreaptă a obiectelor "Label" și "Text". Faceți clic și trageți un alt element "Etichetă" și plasați-l în partea dreaptă a casetei de grup. Faceți clic și trageți un alt obiect "Text Box", plasându-l direct sub obiectul "Etichetă" pe care tocmai l-ați plasat. Faceți clic și trageți un articol "Buton" și plasați-l sub orice altceva în colțul din dreapta jos al ecranului.
Pasul 4
Modificați numele tuturor acestor obiecte făcând clic pe fiecare dintre ele și selectând "Proprietăți". Câmpul "Text" va fi evidențiat automat. Plasați cursorul pe casetă direct spre dreapta și ștergeți textul. Introduceți noul nume al obiectului și apăsați "Enter" după ce ați terminat. Orice ați scrie în obiectele "Label" și "Button" din acest câmp va fi afișat în această casetă. Etichetați primul ca "Numărul 1", iar cel de-al doilea ca "Numărul 2". Etichetați caseta de grup ca "Operație". Etichetați ultimul articol "Etichetă" ca "Rezultat". Modificați textul de pe buton pentru a citi "Ieșire". Etichetați primele două casete text ca "Text 1" și "Text 2". Etichetați ultima casetă de text "Rezultat" ca "Tabel de rezultate":
Pasul 5
Faceți clic și trageți 4 butoane radio în interiorul casetei de grup. Redenumește-i pe fiecare să citească "Sumă", "Șterge", "Înmulți" și "Împărți".
calcule
Pasul 1
Deschideți proiectul dacă nu este deja deschis. Dacă nu ați creat un obiect, atunci secțiunea de mai sus vă va ghida prin intermediul formularului pentru a putea scrie calculele.
Pasul 2
Faceți dublu clic pe oricare dintre obiectele de pe formular pentru a vă duce la pagina de cod. Mergeți în partea de sus a paginii și sub "Formular public de clasă 1" declarați variabilele dvs., care vor reprezenta numerele pe care utilizatorul le va introduce în casetele de text. Scrieți fără ghilimele "Dim num1 ca Decimal" și apăsați tasta "Enter". Scrieți fără ghilimele "Dim num2 ca zecimal" și apăsați tasta "Enter". Scrieți fără ghilimele "Rezultatul Dim este ca Zecimal".
Pasul 3
Setați variabilele dvs. egale cu ceea ce va scrie utilizatorul. În linia de text, introduceți fără ghilimele "num1 = box1.text" și apăsați tasta "Enter". Scrieți fără ghilimele "num2 = box2.text" și apăsați tasta "Enter".
Pasul 4
Faceți clic pe "Fișier" din meniul de sus. Alegeți "Salvați tot".
Pasul 5
Faceți dublu-clic pe obiectele pe care le-ați schimbat pentru adăugare, scădere, înmulțire și diviziune câte unul pe rând. Scrieți următorul cod în fiecare, înlocuind operatorul corespunzător, dacă este necesar, fără ghilimele sau perioada "result = num1 + num2". Apăsați tasta "Enter" și introduceți fără ghilimele sau perioada "resultbox.text = CStr (rezultat)". Asigurați-vă că nu uitați să schimbați semnul operatorului de la "+" la "-" și așa mai departe.
Pasul 6
Salvați-vă munca ca la pasul 4.
Pasul 7
Apăsați tasta "F5" de pe tastatură. Aceasta va face ca aplicația să funcționeze. Practic puneți numere în fiecare cutie și apoi faceți clic pe un operator. Rezultatul corect trebuie arătat în caseta de rezultate.







