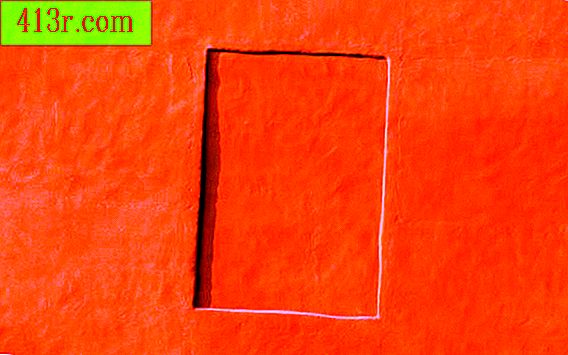Cum se scrie un script folosind Celtx

Pasul 1
Descărcați și instalați aplicația de la celtx.com. Celtx este un program gratuit cu versiuni pentru Windows, OS X și Linux. Asigurați-vă că descărcați cea mai recentă versiune pentru sistemul dvs. de operare și în limba dvs. (există versiuni traduse în mai multe limbi ale lumii). Descărcarea și instalarea este un proces destul de simplu pentru a urma instrucțiunile și faceți clic pe butoanele corespunzătoare.
Pasul 2
După ce porniți Celtx, veți vedea ecranul de întâmpinare și o listă cu tipurile de proiecte. În plus față de un șablon de film, Celtx oferă șabloane pentru piese, lucrări audio, benzi desenate și multe altele. Trucul de a folosi corect Celtx este să ignorați tot ce străluciți și să vă concentrați asupra a ceea ce doriți să faceți chiar acum, și anume să scrieți un scenariu. Puteți întotdeauna să vă întoarceți și să explorați celelalte lucruri mai târziu.
Pasul 3
Celtx face o treabă foarte bună de a afla ce fel de element doriți să utilizați în continuare. Dar nu este perfect. Va începe cu un titlu de scenă: este posibil să observați acest lucru deoarece pe ecran există o linie gri. De asemenea, căutați o casetă de text mică între pictogramele de deasupra ferestrei de script; el trebuie să citească "titlul scenei". Toate acestea sunt bine, dar primul lucru pe care îl doriți nu este cu adevărat un titlu de scenă. Conform tradiției de la Hollywood, un nou script este întotdeauna început cu FADE IN: și aceasta este o tranziție. Deci afișați meniul care spune "titlul scenei" și selectați "Tranziție". Uite, acum ești aliniat la dreapta. Scrieți cuvintele magice. "FADE IN". De asemenea, veți observa că nu este necesar să apăsați aici tasta Shift sau Caps Lock. Ca și în alte locuri, Celtx capitalizează automat elementele care trebuie capitalizate în funcție de formatul scriptului.
Pasul 4
Când apăsați Enter după FADE IN, Celtx va alege tipul de element de lângă tine. Ce ar veni după o tranziție, încă o dată, este un titlu de scenă, așa că ar trebui să apară bara gri. Scrieți o linie de ghiveci (ceva de genul EXT MEADOW - DAY). Încă o dată, Celtx știe că acest lucru trebuie pus într-un capac și are grijă de asta pentru tine. Când apăsați Enter de această dată, în loc să creați alt titlu de scenă, Celtx știe că trebuie să fie urmat de un element de acțiune și creează unul. Acum vă aflați în prima dvs. scenă. Celtx este foarte bun să afle care va fi următorul și va avea grijă de format. Tot ce trebuie să faceți este să creați.
Pasul 5
Până acum, am văzut situații în care este evident ce se întâmplă odată ce ați dat Intro. Dar, alteori, veți avea de ales. Odată ce ați terminat un paragraf al acțiunii, de exemplu, puteți adăuga mai multe acțiuni. Sau ai putea avea un personaj care vorbește. Sau puteți începe o scenă nouă. Celtx presupune că doriți un alt element de acțiune. Dacă doriți să începeți o nouă scenă, apăsați din nou butonul Return și sunteți înapoi în titlul scenei. Dacă doriți ca cineva să vorbească, apăsați pe Tab și Celtx va configura automat un nume pentru caractere. După numele personajului, aveți două opțiuni. Cea mai obișnuită este dialogul și asta vă va oferi în mod automat Celtx. Puteți, totuși, să doriți o paranteză acolo (aceasta este o excepție pentru a spune actorului cum să livreze linia). Dacă doriți unul dintre acestea, trebuie doar să tastați paranteza de deschidere, iar Celtx va realiza imediat ceea ce faceți. Când apăsați Enter după linia de dialog, Celtx vă pregătește pentru un alt nume de caractere. Dacă doriți să reveniți la acțiune, apăsați Enter. Puteți obține aproape întotdeauna ceea ce doriți, apăsând pe Enter sau pe Tab. Dacă te confuzi, uita-te la meniul drop-down de deasupra ferestrei de script. Acesta vă spune întotdeauna ce fel de element este în acest moment și puteți alege întotdeauna manual ceea ce doriți de acolo.
Pasul 6
În plus față de formatarea pur și simplu a scrisului dvs., Celtx conține o mulțime de caracteristici suplimentare. Încă o dată, acestea vă vor copleși repede dacă v-ați scufundat. Dar Celtx va rezolva automat unele dintre acestea. De fiecare dată când porniți o nouă scenă, linia pentru acea scenă apare numerotată într-o casetă din stânga jos. Când scenele încep să se acumuleze, puteți utiliza acea casetă pentru a naviga prin scenariul dvs. Un alt exemplu este catalogul de caractere principale. Pe elementul "Script" din caseta Project Library (din stânga sus) există un element numit Catalogul Master. De fiecare dată când ai un caracter care vorbește pentru prima dată, acel caracter este adăugat în Catalogul Master. Dacă deschideți Catalogul principal, veți vedea o intrare pentru fiecare personaj, unde puteți lua note, atașați imagini ale actorilor pe care le imaginați că le vor juca personajele și, de obicei, veți pierde mult timp pe care l-ați putea folosi pentru a scrie. Puteți găsi acest lucru util sau poate pur și simplu să vă stea în cale. Odată ce sunteți familiarizat cu interfața principală de scriere, există tot felul de caracteristici suplimentare de explorat, dacă doriți.
Pasul 7
Puteți salva fișierul ca un proiect Celtx, dar în afară de păstrarea acestuia pe hard disk, nu există prea multe lucruri pe care le puteți face cu un fișier de proiect Celtx. Dacă doriți să trimiteți cineva munca dvs., probabil că doriți să o exportați într-un fișier .pdf. PDF este un fel de lingua franca nouă de la Hollywood, și oricine dorește să vadă scenariul, probabil o vrea în acest format. Una dintre filele din partea de jos a ferestrei de script scrie "Tipografie". Practic, este o fereastră de previzualizare a tipăririi care vă arată cum va arăta în realitate scriptul pe hârtie, complet cu pauze de pagină. Nu este editabil, dar puteți salva scenariul în format .pdf de aici.