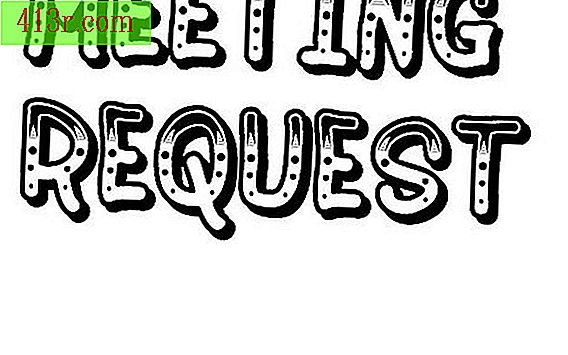Cum se rotește un videoclip la 90 de grade
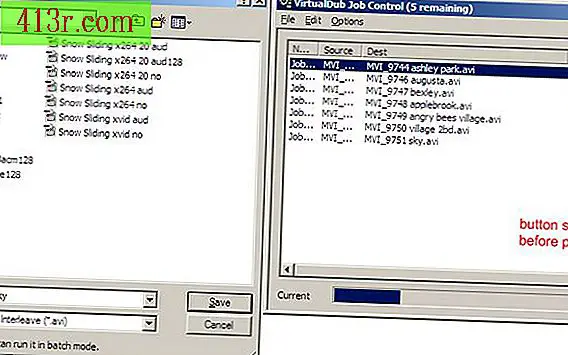
Rotire cu Windows Movie Maker
Pasul 1
Deschideți Windows Movie Maker. Din panoul "Sarcini", selectați "Importați videoclipul" sau din meniul "Fișier", selectați "Importați în colecții" (comandă rapidă: CTRL + I). Selectați videoclipurile dvs. care vor apărea sub panoul "Colecții" și trageți-le în cronologia filmului din partea de jos a ferestrei.
Pasul 2
Adăugați efectul "Rotire" accesând panoul "Tasks", extinzând "Editare film" și selectând "Vizualizare efecte video". Alternativ, accesați meniul "Instrumente" și selectați "Efecte video". Derulați până când vedeți opțiunile "Rotire 90", "Rotire 180" și "Rotire 270". Apoi trageți efectul dorit pe videoclipul de pe cronologie. Rețineți că atunci când adăugați un efect unui clip, în colțul din stânga-jos al clipului va apărea o stea albastră.
Pasul 3
Mergeți la "Salvați fișierul filmului" (comandă rapidă: CTRL + P) și selectați destinația fișierului, urmând instrucțiunile pentru ao salva pe computer. Rețineți că salvați filmul ca fișier "Windows Media Video" cu extensia .wmv.
Rotire cu VirtualDub
Pasul 1
Descărcați și instalați VirtualDub (consultați secțiunea Resurse). Încărcați videoclipul accesând meniul "Fișier" și selectând "Încărcare" sau glisarea și plasarea fișierului. Apoi, mergeți la "Video" și selectați "Mod de procesare completă". Acum, compresia va fi disponibilă sub "Video", o selectați și în fereastra pop-up alegeți codecul preferat (consultați secțiunea "Alegerea compresiei corecte").
Pasul 2
Accesați meniul "Video", selectați "Filtre", faceți clic pe "Adăugați". Există două opțiuni disponibile pentru rotație. "Rotire" rotește videoclipul cu 90, 180 sau 270 de grade. "Rotate2" rotește videoclipul în valoarea pe care o introduceți.
Pasul 3
Executați procesarea prin accesarea meniului "Fișier" și selectarea "Salvare ca AVI" (shortcut: F7).
Pasul 4
Dacă aveți mai multe videoclipuri pe care să le procesați, atunci când salvați fiecare videoclip, bifați caseta din stânga jos a ferestrei "Salvare", care spune: "Nu executați această sarcină acum, adăugați-o la controlul sarcinii ...". După salvarea ultimului videoclip, accesați meniul "Fișier" și selectați "Task Control" (comandă rapidă: F4) și faceți clic pe "Start" pentru a începe procesarea.
Alegerea compresiei corecte
Pasul 1
Efectuarea unei modificări într-un videoclip, în special în dimensiunile sale, necesită o recomprimare. Deși acest lucru are avantajul de a reduce dimensiunea fișierului, poate afecta și calitatea video. Cu VirtualDub, aveți mai multe opțiuni de compresie și multe setări pentru calitatea și dimensiunea fișierului, în funcție de codec-urile instalate pe computer. Codecurile diferite oferă relații de calitate / dimensiune diferite pentru fișier; Unele nu pot fi compatibile direct cu alte sisteme (consultați secțiunea Resurse). XviD oferă o relație bună și se convertește ușor, așa că va fi folosit în acest articol.
Pasul 2
Pentru a obține cele mai bune rezultate, încercați să potriviți cât mai mult posibil proprietățile videoclipului sursă. Vedeți aceste proprietăți din meniul "Fișier" și apoi selectați "Informații despre fișier". Acordați o atenție deosebită "ratei de date", care este exprimată în kbps.
Pasul 3
Accesați meniul "Video", apoi "Compresie" și selectați "Codec XPEG MPEG-4". Apăsați butonul "Configure" pentru a selecta setările specifice. Aceste setări vor afecta calitatea și mărimea videoclipului, dar pentru o cameră digitală obișnuită următoarele setări ar trebui să fie bine: - Profil @ Nivel: Simplu avansat @ L5 - Codificare: Pass Simplă - Obiectiv Quantizer: aproximativ 8.00-12.00 (un număr scăzut înseamnă o calitate și o dimensiune mai ridicată) - Alte opțiuni (buton) - Profil (tab) - Tip cuantizare: H.263
Pasul 4
Unele camere înregistrează cu audio necomprimat, astfel încât dimensiunile fișierelor pot fi reduse semnificativ prin codarea audio ca MP3. Accesați meniul "Audio", "Modul complet de procesare", apoi selectați folderul "Comprimare". Alegeți "LAME MP3" și încercați să potriviți rata de eșantionare a sursei originale (de obicei 44100 Hz) cu o rată de biți de 96 sau 128 kbps.