Cum se fac postere în Photoshop
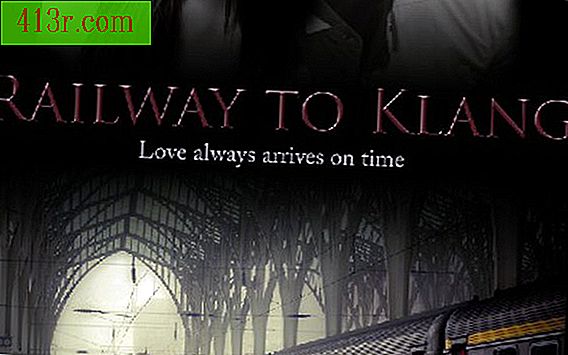
Pasul 1
Deschideți Photoshop Accesați meniul "Fișier" și selectați "Nou" pentru a crea un document curat. Alegeți un nume pentru fișier și selectați "A4" în caseta derulantă "Predefinită". Dimensiunea A4 este o valoare comună pentru postere.
Pasul 2
Deschideți imaginile pe care le veți folosi pentru poster. În acest tutorial folosim trei imagini. Mergeți la "Fișier" și alegeți "Deschidere", sau apăsați "Ctrl + O" de pe tastatură. Faceți clic și țineți apăsată tasta "Ctrl" pentru a selecta mai multe fișiere și a le deschide simultan. Mergeți la opțiunea "Fereastră" din bara de meniu, alegeți "Organizați" și apoi "Mozaic" pentru a afișa cele patru fișiere, inclusiv noul document creat în pasul 1.
Pasul 3
Selectați instrumentul "Mutare" din bara de instrumente sau apăsați tasta "M" de pe tastatură. Glisați fotografiile deschise unul câte unul în noul document. În cadrul acesteia, fiecare fotografie va fi în stratul său propriu.
Pasul 4
Închideți cele trei fotografii și reveniți la noul document pe care se află posterul.
Pasul 5
Redimensionați fotografiile în noul document poster. Alegeți stratul primei fotografii. Mergeți la opțiunea "Editare" din bara de meniu, selectați "Transformați" și apoi "Scale". Țineți apăsată tasta "Shift" de pe tastatură și redimensionați fotografiile după cum este necesar. Apăsând pe "Shift", fotografiile își pot menține raportul de aspect.
Pasul 6
Editați fotografia astfel încât să aibă o culoare uniformă. Pentru a face acest lucru, faceți clic dreapta pe stratul care conține imaginea pe care doriți să o editați. În acest tutorial, selectați "Opțiuni de amestecare" și apoi "Suprapunere color". Modificați modul de amestecare la "Saturație", opacitatea la 87% și culoarea la # F7F3F9.
Pasul 7
Schimbați numele stratului de fundal dând dublu clic pe numele acestuia. Confirmați modificarea cu numele "Layer 0" la cerere. Prin redenumirea stratului de fundal, acesta este deblocat, permițându-l să fie editat.
Pasul 8
Selectați "Bucket Paint" din bara de instrumente sau apăsați "G" de pe tastatură. Umpleți stratul 0 cu culoarea neagră făcând clic pe acesta cu găleata de vopsea.
Pasul 9
Faceți straturile 0 și 1 invizibile făcând clic pe pictogramele lor, care au forma unui ochi, în interiorul casetei de straturi. Selectați "Layer" din bara de meniu și apoi "Merge și faceți vizibil" sau apăsați "Shift + Ctrl + E" de pe tastatură. Aceasta va amesteca straturile 2 și 3 împreună. În acest tutorial, stratul 0 este fundalul, stratul 1 este gara, stratul 2 este femeia, iar stratul 3 este omul.
Pasul 10
Creați un strat de mască în imaginea recent mixtă. Selectați pictograma "Strat mască" din partea de jos a casetei de straturi.
Pasul 11
Alegeți instrumentul "Gradient Fill" din bara de instrumente sau apăsați "G" de pe tastatură. Asigurați-vă că culorile din față și din casetele de fundal sunt negru și alb, respectiv. Țineți apăsată tasta "Shift" de pe tastatură și trageți un gradient din centru și din partea inferioară a imaginii mixte. Asigurați-vă că este selectat stratul de mască și nu imaginea mixtă.
Pasul 12
Reveniți la stratul 1 (stratul de tren) și repetați pașii, dar de această dată trageți gradientul din centru și în partea de sus a imaginii.
Pasul 13
Creați un nou strat Selectați instrumentul "Brush" sau apăsați "B" de pe tastatură. Localizați peria moale din meniul derulant. Asigurați-vă că culoarea dvs. este neagră. Începeți să pictați de-a lungul marginilor imaginii mixte, înmoaieți marginile ascuțite. Acest lucru creează un aspect bullet.
Pasul 14
Adăugați text la un nou strat folosind instrumentul "Text" sau apăsând pe tasta "T". Scrieți utilizând fontul Trajan Pro, cu o dimensiune de 60 pt și valoarea de culoare 4D181E.
Pasul 15
Faceți clic dreapta pe strat și alegeți "Opțiuni de amestecare", apoi faceți clic pe "Bevel și relief".
Pasul 16
Activați grila, accesând opțiunea "Vizualizare" din bara de meniu, selectând "Afișați" și apoi "Grid" sau apăsați "Ctrl + [tasta apostrofă]" de pe tastatură. Mutați textul și adaptați-l la grila. Adăugați mai mult text pentru a umple posterul utilizând același font, dar schimbați dimensiunile acestuia.
Pasul 17
Salvați imaginea ca fișier .pdf sau .jpg selectând "File" și apoi "Save as ...". Trimiteți imaginea imprimantelor.







