Cum se face un joc video continuu pe iPad-ul meu
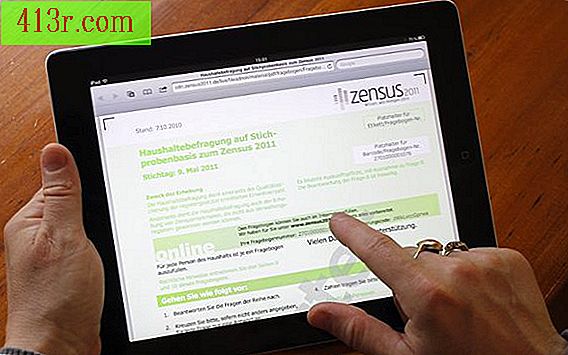
Pasul 1
Faceți dublu clic pe pictograma aplicației iTunes de pe computer pentru al executa. Faceți clic pe fila "Fișier" și selectați "Adăugați la bibliotecă" din meniul "Fișier". Găsiți fișierul videoclipului pe care doriți să îl redați continuu pe dispozitivul iPad, evidențiați-l și faceți clic pe "Alegeți" pentru a adăuga fișierul în biblioteca iTunes.
Pasul 2
Faceți clic pe opțiunea "Filme" de sub titlul "Bibliotecă" din fereastra de aplicații iTunes. Faceți clic pe fișierul video pe care l-ați adăugat în biblioteca iTunes din pasul 1 pentru al evidenția. Faceți clic pe fila "Advanced" și selectați "Creare versiune pentru iPad sau Apple TV" din meniul "Advanced". Lăsați câteva minute pentru aplicația iTunes pentru a crea versiunea iPad a fișierului.
Pasul 3
Faceți clic dreapta pe versiunea iPad a fișierului creat în pasul 2 și selectați opțiunea "Afișați în fereastra Explorer" sau "Afișați în motorul de căutare" dacă utilizați un Mac. Faceți clic pe fișierul din fereastra Explorer sau din Finder și trageți fișierul pe desktopul calculatorului. Faceți clic dreapta pe desktopul calculatorului și selectați opțiunea "Folder nou". Introduceți un nume pentru dosar în spațiul furnizat și trageți fișierul filmului în noul folder.
Pasul 4
Conectați iPad-ul la computer prin cablul de conectare iPad livrat împreună cu dispozitivul. Faceți clic pe iPad sub "Dispozitive" din fereastra iTunes. Faceți clic pe fila "Fotografii" pentru a vedea setările de sincronizare a fotografiilor ale dispozitivului. Activați opțiunea "Sincronizați fotografiile de la" și alegeți "Alegeți dosarul". Selectați folderul creat în pasul 3 care conține fișierul video și alegeți butonul "Alegeți" pentru a alege dosarul.
Pasul 5
Activați opțiunea "Includeți videoclipuri" în fereastra iTunes. Faceți clic pe butonul "Aplicați" pentru a aplica modificările și pentru a sincroniza dosarul cu dispozitivul iPad. Faceți clic pe butonul "Extract" din partea dreaptă a dispozitivului iPad și deconectați dispozitivul de la computer.
Pasul 6
Faceți clic pe pictograma "Setări" de pe ecranul de pornire iPad, urmată de opțiunea "Fotografii". Glisați bara "Repeat" pentru ao pune în poziția "Pornit" pentru a activa funcția de repetare din aplicația Fotografii.
Pasul 7
Faceți clic pe pictograma "Fotografii" de pe ecranul de pornire iPad, urmat de folderul pe care doriți să îl sincronizați cu dispozitivul de la pasul 5. Faceți clic pe fișierul video, urmat de butonul "Redare". Videoclipul va fi redat și repetat până când opriți prezentarea de diapozitive.







