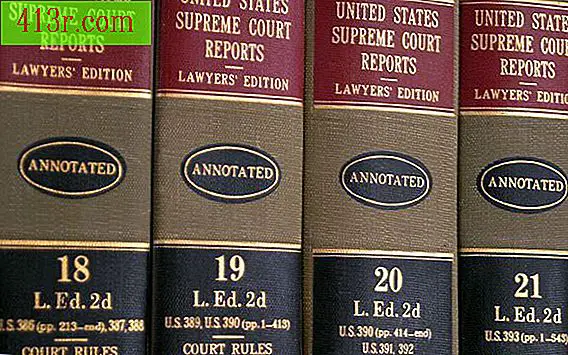Cum se face un cuvânt încrucișat în Microsoft Word
Pasul 1
Deschideți Microsoft Word și faceți clic pe butonul "Office".
Pasul 2
Faceți clic pe "New" când se deschide meniul Office. Se va deschide "Documentul nou". Puteți crea unul nou aici sau puteți descărca un șablon.
Pasul 3
Selectați "cuvinte încrucișate" din bara de căutare Microsoft Office Online din partea de sus a casetei de dialog pentru a găsi un șablon de cuvinte încrucișate.
Pasul 4
Selectați un șablon de puzzle încrucișat din rezultatele căutării și faceți clic pe "Descărcați". Șablonul va începe să se descarce pe computerul dvs. și se va deschide într-un nou document Word.
Pasul 5
Eliminați informațiile de probă din șablon și scrieți propriile indicii.
Pasul 6
Faceți clic dreapta pe cuvântul încrucișat și adăugați un alt pătrat sau altă nuanță. Selectați "Frontiere și umbre" din meniu și apoi faceți clic pe "Shade" când se deschide caseta de dialog.
Pasul 7
Apăsați săgeata de lângă "Umpleți" și alegeți pătratul care trebuie umplut cu alb sau negru, în funcție de dacă doriți un alb sau un negru care să servească drept spațiu. Apăsați pe "OK"
Pasul 8
Adăugați mai multe pătrate la cuvântul încrucișat prin evidențierea unui rând sau a unei coloane și apoi apăsând butonul din dreapta al mouse-ului. Faceți clic pe "Inserați" din meniul care se deschide și apoi alegeți un rând sau o coloană spre dreapta sau spre stânga zonei evidențiate.
Pasul 9
Adăugați un număr în cutiile albe pentru a se potrivi cu indicii. Selectați un pătrat alb și scrieți un număr în el. Evidențiați numărul și faceți clic dreapta cu mouse-ul.
Pasul 10
Selectați "Sursă" din meniul care se deschide. Se va deschide fereastra de dialog "Sursă". Apăsați caseta de lângă "Overwritten" și apăsați "Ok".
Pasul 11
Completați o copie a cuvintelor dvs. încrucișate pentru a vă asigura că există un spațiu gol pentru fiecare indiciu și că niciunul dintre indicii nu se intersectează în locul greșit.