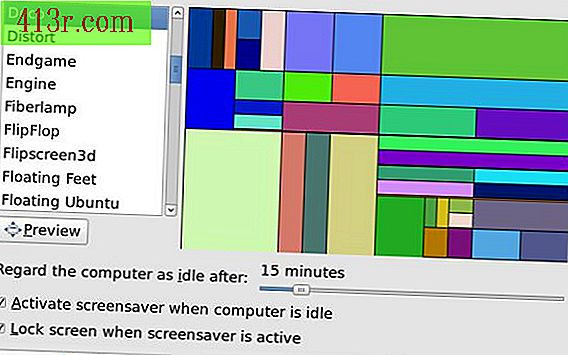Cum se face un meniu restaurant în Word

Pasul 1
Deschideți Microsoft Word.
Pasul 2
Faceți clic pe butonul "Microsoft Office" (Microsoft Office) și selectați "New".
Pasul 3
Faceți clic pe "Mai multe categorii" din lista de link-uri șablon din "Microsoft Office Online" (Microsoft Office Online) și faceți clic pe "Meniu" (Meniu). Aceasta va încărca șabloanele de meniu disponibile în "Microsoft Office Online" (Microsoft Office Online).
Pasul 4
Defilați selecția de șabloane și găsiți unul care se potrivește cel mai bine nevoilor dumneavoastră. Selectați unul și faceți clic pe "Descărcați". Șablonul se va deschide într-un nou document Word.
Pasul 5
Determinați dacă doriți ca meniul să aibă o singură latură pe pagină sau să fie o broșură pliată. Pentru a crea o broșură, trebuie să modificați marginea paginii documentului. Faceți clic pe fila "Pagină de aspect" și "Margini" din secțiunea "Pagina de configurare". Faceți clic pe "Margini personalizate" și, în secțiunea "Pagini", faceți clic pe meniul "Pagini multiple". Selectați "Book Fold" și faceți clic pe "OK". Va fi creată cartea pliată cu margini mari și o pliantă centrală.
Pasul 6
Editați conținutul meniului pentru prima sau singura pagină. Selectați marcatorul de text și înlocuiți-l cu conținutul dvs. Faceți clic pe fila "Acasă" pentru a efectua modificări de format, cum ar fi fontul, dimensiunea fontului, atributele textului, culoarea și alinierea.
Pasul 7
Adăugați propriile imagini și grafice dacă doriți. Faceți clic pe fila "Inserare" și selectați "Imagine" sub titlul "Ilustrații". Acest lucru vă va permite să selectați un fișier de imagine de pe computer pentru al încărca. Faceți clic pe "Clip Art" (Galerie de artă) pentru a încărca o imagine a fișierului Word.
Pasul 8
Adăugați oa doua pagină în meniu făcând clic în partea de jos a paginii. Faceți clic pe fila "Inserare". În "Pagini", faceți clic pe "Pagina goală" și adăugați conținutul celei de-a doua pagini. Continuați să adăugați pagini până când ați terminat broșura.
Pasul 9
Faceți clic pe butonul Microsoft Office și pe "Print".
Pasul 10
Conectați imprimanta la computer și așezați hârtia. Selectați imprimanta instalată în caseta de dialog "Imprimare".
Pasul 11
Selectați "Manual duplex" (Imprimare manuală față-verso) pentru a imprima pe ambele fețe. Vi se va cere să întoarceți hârtia pentru a imprima pe partea opusă. Faceți clic pe "Imprimare".