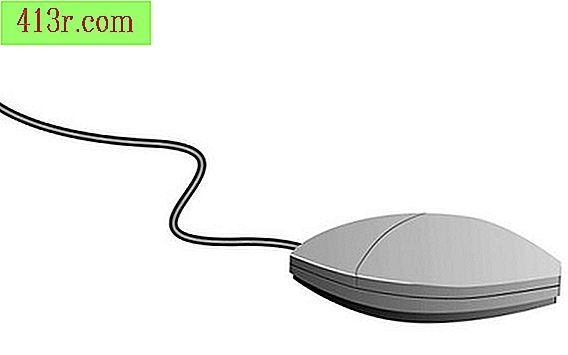Cum să faci un personaj anime care arată ca tine
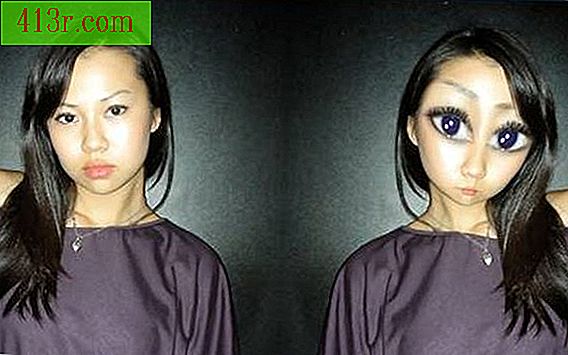
Anime este o formă populară de desene animate din Japonia. Mulți oameni iubesc fantezia personajelor anime și încearcă să creeze avatare care combină fotografiile cu aspectul animei tradiționale, dar nu găsesc nimic realist. Nu este greu să creezi un personaj realist, un personaj anime unic, folosind propria ta fotografie.
 salva
salva Deschideți fotografia în Photoshop. Mergeți la "Fișier" și dați clic pe "Deschideți".
 salva
salva Faceți clic dreapta pe stratul de fond din caseta de straturi și selectați "Duplicat layer". Motivul pentru care doriți un strat duplicat este să vă asigurați că imaginea originală va rămâne intactă.
 salva
salva Luați instrumentul "Eliptical Frame" din bara de instrumente și trageți un cerc în jurul ochiului. Accesați "Layer" din bara de meniu și selectați "New" și apoi "Layer via copy" sau apăsați "Ctrl + J" de pe tastatură. Reveniți la copia stratului de fundal și repetați procesul cu celălalt ochi.
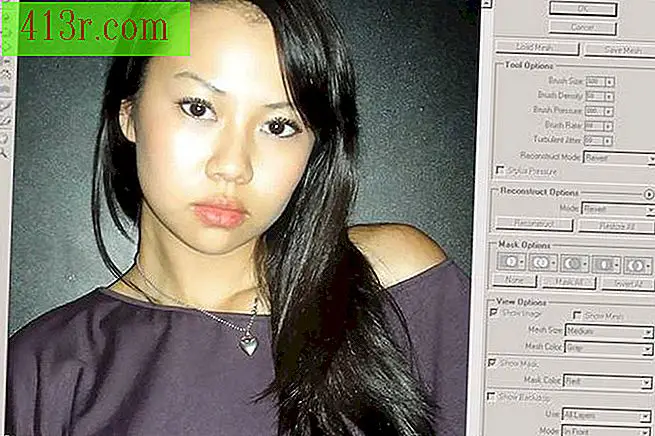 salva
salva Reveniți la copia stratului de fundal. Mergeți la "Filter" din bara de meniu și selectați "Liquify" sau apăsați "Shift + Ctrl + X" de pe tastatură.
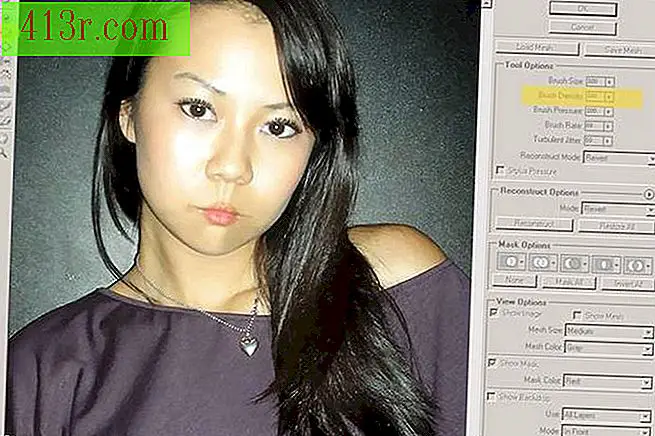 salva
salva Schimbați densitatea la 100 și apoi schimbați dimensiunea buzelor cu ajutorul instrumentului "Shrink". Pentru a schimba dimensiunea cu acest instrument, deplasați cursorul pe buze cu peria și țineți apăsat butonul mouse-ului până când se atinge distorsiunea dorită. Apăsați butonul "Accept" pentru a ieși.
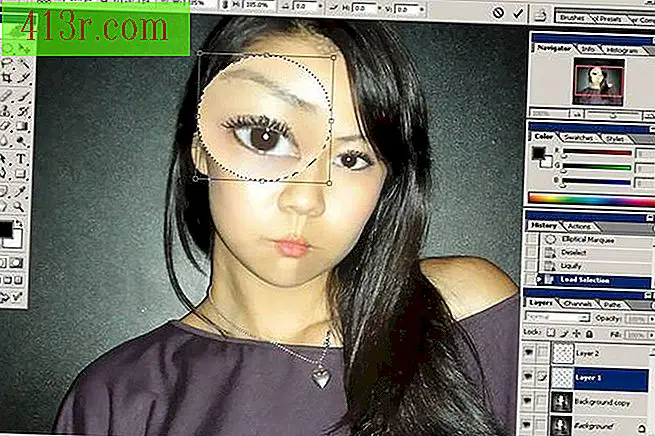 salva
salva Apăsați tasta "Ctrl" și faceți clic pe "Layer 1". Aceasta selectează automat ochiul. Mergeți la "Editare" din bara de meniu și selectați "Transformați" și apoi "Scale". Faceți clic pe butonul de blocare pentru a menține raportul de aspect. Măriți ochii și amintiți procentajul. În acest exemplu, este de 185%. Apăsați "Ctrl + D" pentru a deselecta acel ochi.
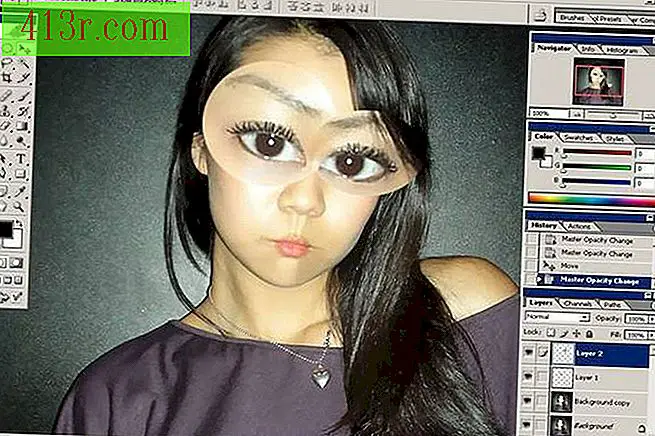 salva
salva Repetați procesul cu stratul 2. Introduceți 185 procente din procentajul de scală.
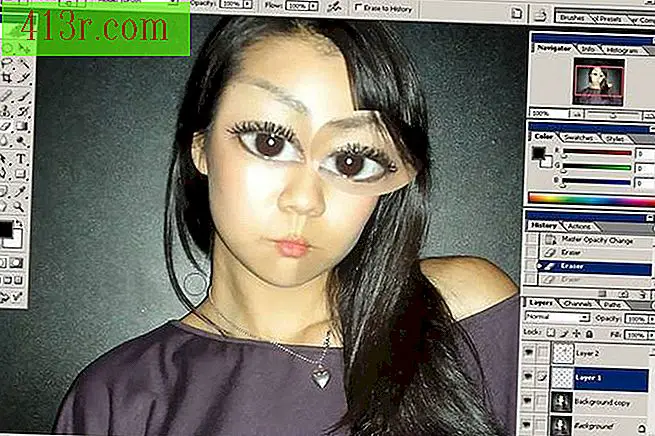 salva
salva Luați instrumentul "Eraser" din bara de instrumente sau apăsați "E" de pe tastatură. Asigurați-vă că este peria moale. Începeți să ștergeți pielea din jurul fiecărui ochi, mărite cu atenție, pentru a le integra cu fața.
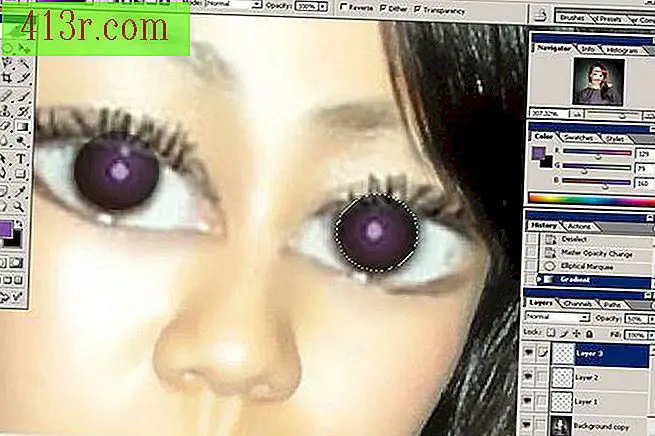 salva
salva Creați un nou strat Modificați culoarea ochilor. Selectați instrumentul "Cadru eliptic" și trageți un cerc în jurul elevului.
Selectați instrumentul "Gradient" și alegeți opțiunea "Radial Gradient" în bara de instrumente "Gradient". Modificați culorile casetelor din față / fundal la 814FA0 și 000000 (sau negru). Desenați gradientul din "cadrul eliptic" din centru spre exterior. Schimbați opacitatea stratului la 50% în caseta stratului. Faceți clic dreapta pe strat și selectați "Blending Options" și apoi "Color Overlay". Modificați culoarea de la 0F22AD la 75%. Deselectați "Marquee" apăsând "Ctrl + D." Luați radiera și curățați vopseaua.
Creați un nou strat Utilizați peria și puneți culoarea frontului alb și evidențiați vopseaua în ochi.
Marcați conturul ochilor cu o mică perie neagră pentru a crea mai multă adâncime. Mergeți la Filtre și apoi selectați "Gaussian Blur" cu o rază de 5, 0 pixeli.
Ascundeți stratul de fundal selectând pictograma ochi din caseta cu straturi. Accesați Layer și selectați "Merge Visible" sau apăsați "Shift + Ctrl + E".
Du-te înapoi la "Liquify". Începeți să umflați și să micsorați fața până când distorsiunile sunt satisfăcute.
Selectați cămașa cu "Lasso Tool", apoi transformați-o în stratul propriu, apăsând tasta "Ctrl + J".
Mergeți din nou la "Gaussian Blur" și selectați 2.2 pixeli de estompare. Apoi mergeți la "Filter", selectați "Artistic" și "Brushstrokes". Schimbați dimensiunea pensulei la 5 și claritatea la 15.
Guarda. E terminat!
consiliu
Descărcați Photoshop pentru o încercare gratuită. Sau utilizați software similar cu Photoshop, cum ar fi Aviary sau Sumo Paint.
avertismente
Mențineți constant pentru a evita durerea agonizantă a colapsului calculatorului sau a software-ului.