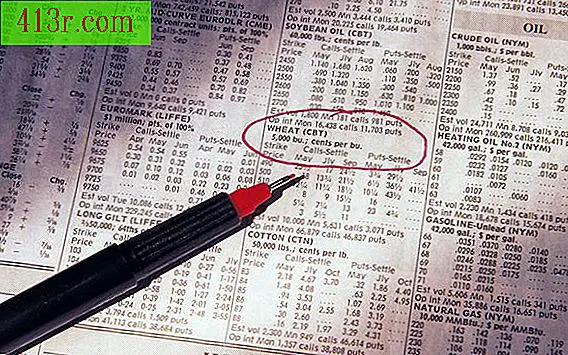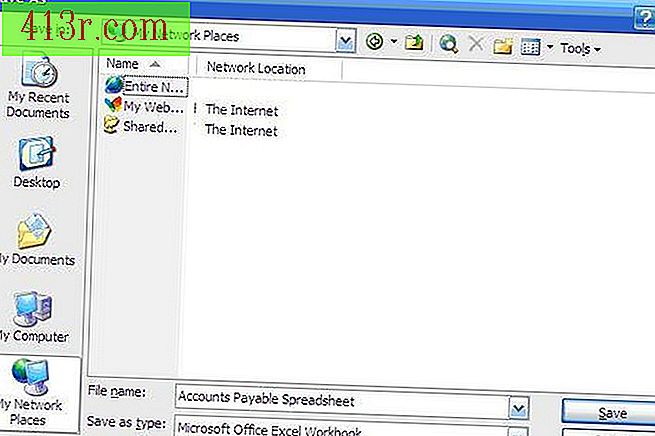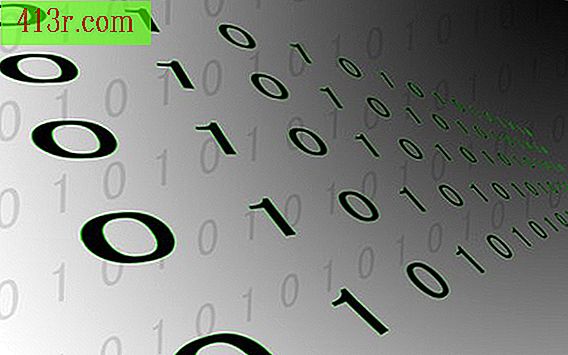Cum se face o carte în Word Microoft

Microsoft Word este unul dintre instrumentele pe care le puteți utiliza pentru a crea cărți pentru familie și prieteni. Creați cărți numai pentru sărbători speciale sau creați mai multe copii ale cardurilor pentru a păstra fișierele și a le trimite prietenilor, familiei, cunoștințelor, colegilor sau clienților de afaceri. Crearea propriilor carduri vă economisește bani și necesită doar o perioadă scurtă de timp.
Deschideți un document nou în Microsoft Word. Faceți clic pe "Vizualizare", apoi pe "Vizualizare tipărire", pentru a vedea cum va arăta cartela pe măsură ce o creați.
Reglați marginile. Faceți clic pe "Fișier", apoi pe "Format pagină" și în final pe "Margini" pentru a schimba configurația. În Microsoft Word 2007, faceți clic pe "Orientarea paginii" și selectați "Margini". Reglează marginile superioare, inferioare, stânga și dreaptă la 3, 2 cm. Dacă doriți să creați un fel de felicitare mai mare, reglați marginile la 2, 5 cm sau mai puțin.
Alegeți culorile și fonturile. Utilizați caseta de selectare derulantă din dreptul utilitarului în spațiul de pe bara de instrumente și selectați ca sursă "Times New Roman". Dacă doriți să modificați fontul, utilizați caseta verticală și selectați noul font. Pentru Microsoft Word 2007, faceți clic pe "Font" din bara de instrumente și selectați "Times New Roman"
Afișați caseta de selecție de lângă tipul de font și selectați dimensiunea 26. Adăugați culoarea în felicitarea dvs. făcând clic pe cealaltă casetă de selecție de la capătul barei de instrumente etichetate "A" și subliniată cu culoarea implicit, negru. Faceți clic pe culoarea dorită.
Adăugați imagini și imagini. Faceți clic pe tasta "Enter" de pe tastatură de 14 ori. Faceți clic pe "Inserați", "Imagine", apoi pe "din fișier" și selectați graficul sau imaginea salvată pe unitatea hard disk a computerului pentru ao insera pe capacul felicitării.
Scrieți o întâmpinare în fața cărții dvs. pe linia 12. De exemplu, ați putea scrie "M-am gândit astăzi la tine" sau "Ești important pentru mine".
Includeți o întâmpinare pe interiorul cardului dvs., făcând clic pe butonul "Enter" de pe tastatura computerului până când ajungeți la linia 12 a celei de-a doua pagini a documentului Microsoft Word. Modificați fontul la dimensiunea 18 și culoarea neagră. Scrieți un scurt mesaj de întâmpinare, maximum 12 linii
Trimiteți prin e-mail cartea dvs. Pentru a trimite cardul prin e-mail, salvați-l în format PDF făcând clic pe "File" și apoi pe "Print". Utilizați caseta de selecție care afișează "Printer Name" (Nume imprimante) și selectați "Adobe PDF". Atașați documentul la un e-mail și trimiteți-l.
Încărcați tava imprimantei cu hârtie de carton. Pentru a imprima cardul dvs. de întâmpinare, faceți clic pe "Fișier" și apoi pe "Imprimare". Selectați imprimanta utilizând caseta de selectare. Apăsați pe "OK" pentru a imprima capacul cardului. În funcție de modul în care este configurată imprimanta, pentru a imprima interiorul cardului, este posibil să fie necesar să învârtiți hârtia astfel încât fața cardului să fie orientată în jos față de tava imprimantei. Acum, selectați "Fișier", "Imprimare", "Pagini" și introduceți valoarea "2". Rabatați cardul în jumătate și trimiteți-l prin poștă.