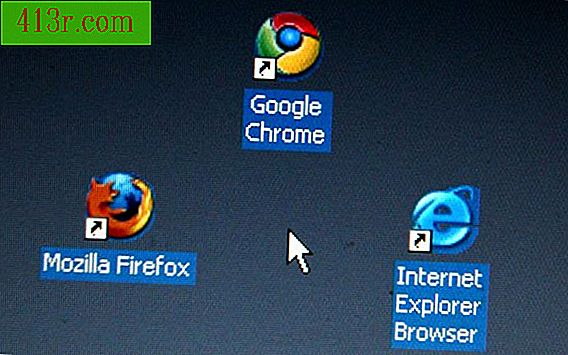Cum de a recupera Audacity dacă blochează după o înregistrare

Recuperare automată
Pasul 1
Deschideți Audacity după ce acesta se blochează sau calculatorul dvs. se blochează cu fișiere nesalvate. Se va afișa fereastra "Recuperare automată a erorilor" cu o listă de proiecte fără a fi salvată recuperabilă.
Pasul 2
Dați clic și selectați toate proiectele pe care doriți să le recuperați.
Pasul 3
Apăsați butonul "Recupera proiecte". Proiectele recuperate vor fi deschise în Audacity.
Recuperare manuală
Pasul 1
Deschideți Audacity după ce acesta se blochează sau calculatorul dvs. se blochează cu fișiere nesalvate.
Pasul 2
Găsiți directorul dosarului temporar Audacity apăsând "Editare", selectând "Preferințe" și "Directoare". Directorul se află într-o casetă de text sub "Directorul fișierelor temporare". Copiați directorul în clipboard.
Pasul 3
Închideți caseta "Preferințe" și apăsați meniul "Fișier". Selectați "Import" și apoi "Audio".
Pasul 4
Inserați directorul pe care l-ați copiat în caseta de text "Nume fișier:" și apăsați tasta "Enter".
Pasul 5
Deschideți dosarul care apare. Continuați să deschideți fiecare folder nou până când apare o listă de fișiere ".au".
Pasul 6
Dați clic și selectați toate fișierele ".au". Apăsați pe "Deschidere". Fișierele vor fi deschise în grupuri mici pe piese separate. Rețineți că fișierele stereo vor fi alternate între canale.
Pasul 7
Glisați și selectați fișierul audio al celei de-a doua piese din partea de sus a canalului. Apăsați pe "Cut" din meniul "Edit" sau "Control" și "X".
Pasul 8
Dați clic pe sfârșitul materialului audio de pe canalul superior al canalului. Apăsați "Paste" din meniul "Editare" sau "Control" și "V" în același timp.
Pasul 9
Continuați să adăugați cea de-a doua piesă din partea de sus a fiecărui canal până la capătul piesei de sus a canalului până când toate piesele sunt îmbinate.