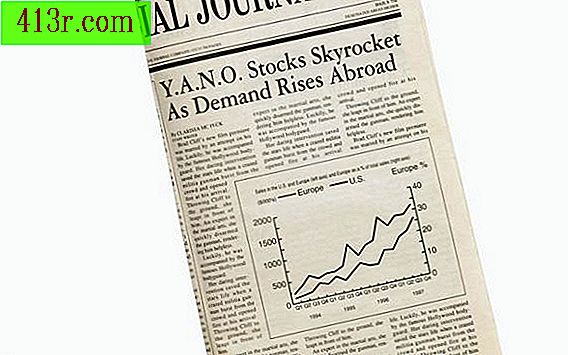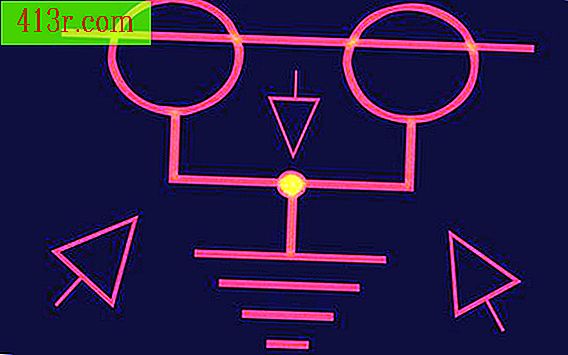Cum se recuperează documentele Word suprascrise
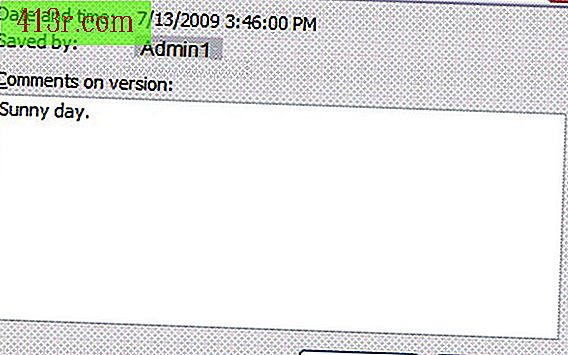
Utilizarea versiunilor
Pasul 1
Salvați fișierul ca o versiune diferită înainte de a avea șansa de a fi suprascris. Selectați "Fișier" și apoi "Versiuni" din meniul barei de instrumente.
Pasul 2
Plasați un cec lângă "Salvați automat versiunea la închidere" și apoi faceți clic pe "Salvați acum".
Pasul 3
Scrieți câteva scurte comentarii care descriu versiunea și apoi apăsați "OK".
Pasul 4
Efectuați modificările aduse documentului și când ați terminat, selectați "Fișier" și apoi "Versiuni". Urmați procesul repetând pașii 2 și 3 de mai sus.
Pasul 5
Extrageți documentul suprascris selectând opțiunea "Fișier" și apoi "Versiuni" din meniul barei de instrumente.
Pasul 6
Selectați versiunea care a fost suprascrisă și dați clic pe "Deschideți".
Backup and Restore Wizard - Creați copii de rezervă
Pasul 1
Faceți clic pe "Panoul de control" accesibil din meniul Start, apoi selectați "Performanță și întreținere".
Pasul 2
Selectați "Back up your data" și apoi "Expert de backup și restaurare" și faceți clic pe "Next".
Pasul 3
Selectați opțiunea "Fișiere și setări de rezervă".
Pasul 4
Selectați opțiunea "Alegeți ce vreau să fac backup" și faceți clic pe "Următorul".
Pasul 5
Plasați un marcaj în dreptul dosarelor sau fișierelor selectate pentru a face backupul și apăsați "Next".
Pasul 6
După ce ați ales destinația pentru copia de siguranță, apăsați pe "Next".
Pasul 7
Dați clic pe "Finalizați" și apoi faceți clic pe "Închidere" când vi se solicită.
Asistent de backup și restaurare - Recuperare
Pasul 1
Alegeți "Panoul de control" accesibil din meniul Start și selectați "Performanță și întreținere".
Pasul 2
Alegeți "Backup your data".
Pasul 3
Alegeți "Restaurați fișierele și setările" și dați clic pe "Următorul".
Pasul 4
Plasați un marcaj de selectare în căsuțele dorite din lista "Elemente de restaurat" și apoi faceți clic pe "Închidere".