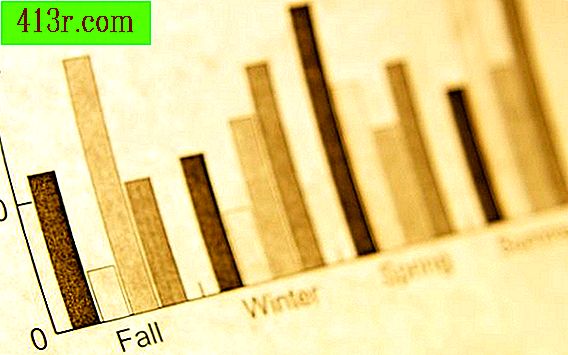Cum să redați un videoclip înapoi în Adobe Premiere Pro

Pasul 1
Deschideți programul Adobe Premiere.
Pasul 2
Creați un fișier nou. Puteți deschide un fișier existent, dar pentru scopurile acestui articol este mai ușor să creați un fișier nou.
Pasul 3
Atribuiți un nume fișierului cu ceva ce vă aduceți aminte sau ceva evident, cum ar fi "Reverse video test". Păstrați setările implicite și faceți clic pe "OK".
Pasul 4
Primul lucru pe care trebuie să-l faceți este să importați un videoclip. Faceți clic dreapta pe fereastra proiectului și faceți clic pe opțiunea "Import ...".
Pasul 5
Selectați unul sau mai multe fișiere video pe care doriți să le redați în sens invers și faceți clic pe "OK".
Pasul 6
Când fișierele sunt încărcate, așteaptă ca toată lumea să se adapteze. Puteți vedea starea vizionând în colțul din dreapta jos al programului. Dacă o bară de încărcare nu se mișcă, toate au fost ajustate.
Pasul 7
Glisați videoclipul pe care doriți să îl investiți în spațiul Video 1 al liniei de cronologie.
Pasul 8
Este posibil să nu doriți să investiți întregul videoclip, astfel încât să eliminați părțile pe care nu doriți să le investiți, mergând la marginea videoclipului și tragând timpul de începere și de începere dorit.
Pasul 9
Faceți clic dreapta pe videoclip și faceți clic pe unde se afișează "Viteză / Durată".
Pasul 10
Va apărea o nouă casetă de opțiuni care arată procentul vitezei, duratei și apoi o opțiune care spune "Viteza inversă a videoclipului".
Pasul 11
Dați clic pe caseta "Viteza inversă video" și faceți clic pe "OK".
Pasul 12
Videoclipul dvs. va fi acum invers, dar pentru a vedea videoclipul așa cum apare, apăsați "Enter" de pe tastatură.
Pasul 13
O fereastră pop-up va afișa starea reprezentării pentru previzualizare.
Pasul 14
După afișarea previzualizării, videoclipul se va reda înapoi.
Pasul 15
Dacă nu vă place videoclipul inversat, îl puteți modifica din nou făcând clic dreapta pe videoclip și repetând același proces.