Cum să restaurați setările din fabrică ale eMachines fără disc

Cum să restaurați setările din fabrică ale eMachines fără disc
Pasul 1
 Salvează Ciaran Griffin / Stockbyte / Getty Images
Salvează Ciaran Griffin / Stockbyte / Getty Images Utilizați un dispozitiv de memorie externă, cum ar fi un disc DVD, o unitate flash sau altă unitate hard disk, pentru a salva datele pe care trebuie să le salvați pe computerul dvs. eMachines. Orice fișier pe care nu îl salvați la o sursă externă va fi șters când restaurați computerul cu setările din fabrică.
Pasul 2
 Salvați Jupiterimages / Polka Dot / Getty Images
Salvați Jupiterimages / Polka Dot / Getty Images Scoateți toate discurile care sunt în unitatea optică și deconectați dispozitivele periferice, cum ar fi cablul Ethernet sau scanerul. Nu deconectați nici tastatura, nici mouse-ul sau monitorul.
Pasul 3
 Salvați Jupiterimages / Goodshoot / Getty Images
Salvați Jupiterimages / Goodshoot / Getty Images Faceți clic pe meniul Windows "Start" și selectați "Toate programele".
Pasul 4
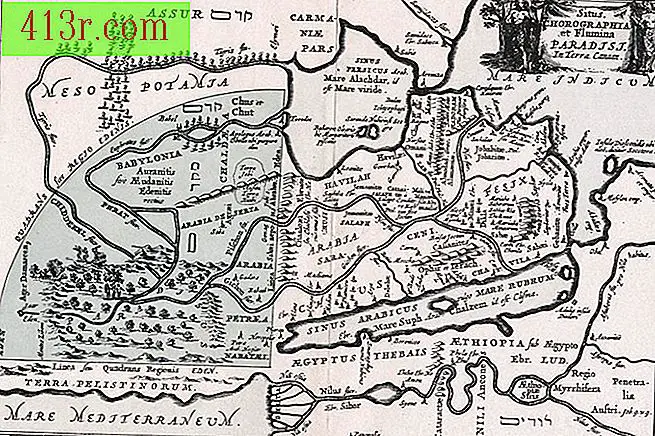 Salvați Photos.com/Photos.com/Getty Images
Salvați Photos.com/Photos.com/Getty Images Navigați la "eMachines" și alegeți opțiunea "eMachines Recovery Management". Faceți clic pe fila "Restaurare".
Pasul 5
 Salvați Jupiterimages / Comstock / Getty Images
Salvați Jupiterimages / Comstock / Getty Images Faceți clic pe "Setări parolă" dacă nu ați finalizat acest pas pentru recuperare. Introduceți o nouă parolă în caseta de text și faceți clic pe "OK". Apăsați opțiunea "Restaurați sistemul la setările din fabrică" (Restabiliți sistemul la valorile implicite din fabrică).
Pasul 6
 Salvați Jupiterimage / Pixland / Getty Images
Salvați Jupiterimage / Pixland / Getty Images Introduceți parola de recuperare și faceți clic pe "OK". Apăsați opțiunea "Next" pentru a curăța unitatea hard disk a computerului eMachines și a începe procesul de recuperare.
Pasul 7
 Salvează George Doyle / Stockbyte / Getty Images
Salvează George Doyle / Stockbyte / Getty Images Selectați "Finish" și așteptați repornirea computerului eMachines. Utilizați seria de instrucțiuni de instalare care apar pe ecran pentru a crea un nou cont de utilizator pentru sistemul dvs. de operare și a regla data și ora sistemului. Configurați setările Internet.







