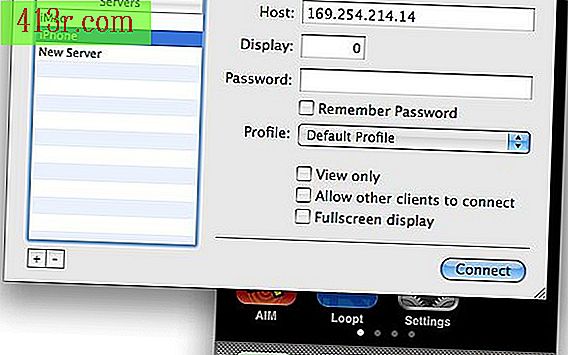Cum să faceți o captură de ecran pe un dispozitiv myTouch

Pasul 1
Descărcați kitul de dezvoltare software Google Android (SDK) și Java SE SDK pe computer. Odată ce ați descărcat ambele fișiere, extrageți și puneți SDK-ul Android într-un dosar de pe desktop-ul computerului. Apoi, instalați Java SE SDK pe computer.
Pasul 2
Apăsați Meniu și apoi Setări de pe ecranul de întâmpinare al HTC myTouch. Apăsați butoanele Aplicații și dezvoltare și apoi bifați caseta cu eticheta "Debugging USB".
Pasul 3
Utilizați un cablu USB pentru a conecta dispozitivul HTC myTouch la computer. Când conectați telefonul, Windows va încerca să instaleze toate driverele corespunzătoare și apoi să vă informeze că un driver nu a fost găsit.
Pasul 4
Deschideți meniul Start și faceți clic pe Panou de control. Deschideți secțiunea Sistem și securitate din panoul de control și faceți clic pe butonul "Device Manager". Acolo veți vedea o pictogramă galbenă lângă numele modelului dvs. HTC myTouch. Faceți clic dreapta pe pictograma galbenă și apoi pe Proprietăți. Instruiți Windows să actualizeze sau să instaleze driverul HTC myTouch atunci când o solicitați. Acum puteți deschide folderul de pe desktop care conține SDK-ul Android și deschideți subfolderul numit "usb_driver" pentru a găsi driverul HTC myTouch instalat.
Pasul 5
Deschideți folderul SDK Android de pe desktop și faceți clic pentru a rula Setup.exe din SDK. Apăsați butonul Actualizare din fereastra intitulată "Android SDK și AVD Manager" care apare. Deschideți fila Available Packages și debifați caseta de lângă https: // URL-ul care apare. În fereastră va apărea o listă de aplicații Android SDK și interfețe programabile pentru aplicații Google sau API pe care le puteți instala. Selectați pentru a descărca toate SKD-urile și API-urile. Închideți fereastra odată ce toate fișierele au fost descărcate.
Pasul 6
Deschideți subfolderul "Instrumente" din folderul Android SDK de pe computer. Faceți dublu clic pe DDMS.BAT pentru a porni aplicația Dalvik Debug Monitor. Așteptați să apară fereastra de comandă DOS, urmată de o aplicație Windows. Faceți dublu clic pe telefonul din partea stângă a aplicației Windows pentru al selecta.
Pasul 7
Deschideți meniul Dispozitiv. Faceți clic pe butonul Screen Capture (Captură ecran) sau apăsați Ctrl + S de pe tastatură pentru a face o captură de ecran, odată ce aveți telefonul pe ecranul pe care doriți să îl captați. Imaginea de ecran va apărea pe ecranul calculatorului.
Pasul 8
Apăsați butonul de copiere. Apoi, el deschide un software de editare a imaginilor, cum ar fi Paint Shop Pro sau Paint Microsoft, pentru a lipi informațiile din screenshot. Salvați imaginea pe computer sau pe un dispozitiv de stocare extern la alegere.
Pasul 9
Repetați pașii 7 și 8 pentru a obține mai multe capturi de ecran.