Cum să lucrați cu straturi în Illustrator

Cum să învățați să lucrați cu straturi în Illustrator în 10 pași
Pasul 1
 Salvați izolat negru deschide laptop om tastând imagine de pcphotos de la Fotolia.com
Salvați izolat negru deschide laptop om tastând imagine de pcphotos de la Fotolia.com Deschideți sau creați un fișier Illustrator.
Pasul 2
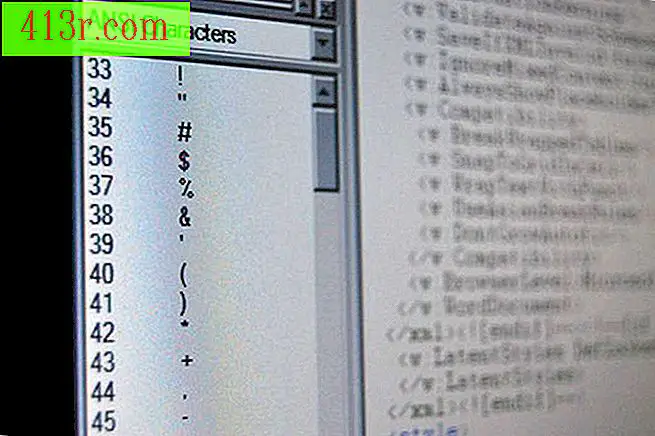 Salvați imaginea ANSI de către DBX60 de la Fotolia.com
Salvați imaginea ANSI de către DBX60 de la Fotolia.com Deschideți paleta "Straturi" selectând "Afișați straturi" din meniul "Fereastră". Paleta va apărea afișând lista straturilor dintr-un fișier, începând cu stratul superior.
Pasul 3
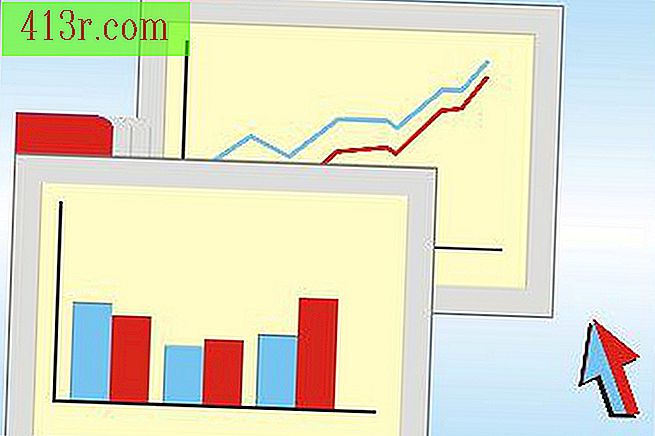 Salvează imaginea ecranului de către Skazka Grez de la Fotolia.com
Salvează imaginea ecranului de către Skazka Grez de la Fotolia.com Faceți clic pe numele stratului cu care doriți să lucrați. Aceasta va deveni stratul activ.
Pasul 4
 Salvați hârtie pe ecranul computerului de Nikolai Sorokin de la Fotolia.com
Salvați hârtie pe ecranul computerului de Nikolai Sorokin de la Fotolia.com Puteți crea un nou strat făcând clic pe pictograma corespunzătoare, care se află în partea de jos a paletei "Straturi". De asemenea, puteți să faceți clic pe săgeata mică din colțul din dreapta sus al paletei. Apoi, va apărea un meniu. Faceți clic pe "Strat nou" sau pe "Strat duplicat". Acesta va apărea cu numele de "Layer 2" sau "Layer 3" și așa mai departe.
Pasul 5
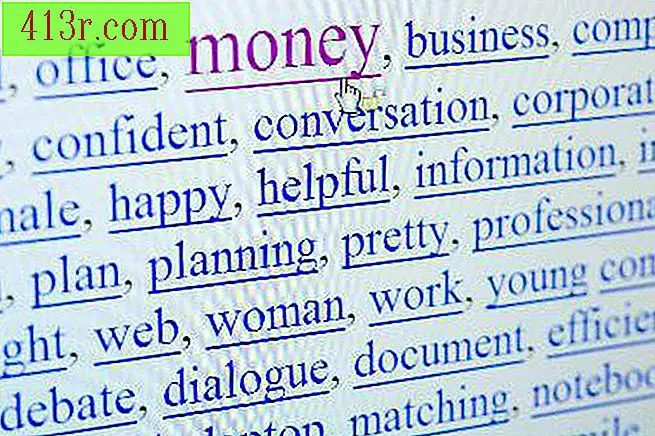 Salvați ecranul cu cuvinte cheie pe internet - imagine de bani prin e-pyton de la Fotolia.com
Salvați ecranul cu cuvinte cheie pe internet - imagine de bani prin e-pyton de la Fotolia.com Puteți să denumiți stratul făcând clic pe săgeata din colțul din dreapta sus al paletei. Selectați "Opțiuni" pentru "Stratul 2". Va apărea o fereastră pop-up. Scrieți numele pe care doriți să-l utilizați împreună cu celelalte opțiuni pe care doriți să le încorporați. Apoi faceți clic pe "OK".
Pasul 6
 Salvează imaginea trashcan de Miguel Angel P de la Fotolia.com
Salvează imaginea trashcan de Miguel Angel P de la Fotolia.com Puteți să eliminați un strat selectând-l și făcând clic pe pictograma coș de gunoi din partea inferioară a paletei "Straturi".
Pasul 7
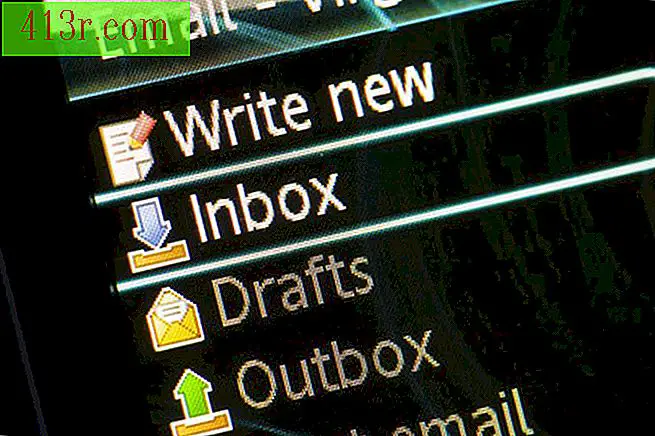 Salvează imaginea de pe ecranul LCD de Alex Yeung de la Fotolia.com
Salvează imaginea de pe ecranul LCD de Alex Yeung de la Fotolia.com Puteți face un strat invizibil făcând clic pe pictograma ochi care apare în partea stângă a fiecărui strat. Pentru a restabili vizibilitatea, faceți clic pe spațiul în care a fost pictograma.
Pasul 8
Puteți muta obiecte între straturi prin tăiere și lipire sau puteți selecta obiectul, trageți-l în paleta "Straturi" și fixați-l pe stratul pe care doriți să îl utilizați.
Pasul 9
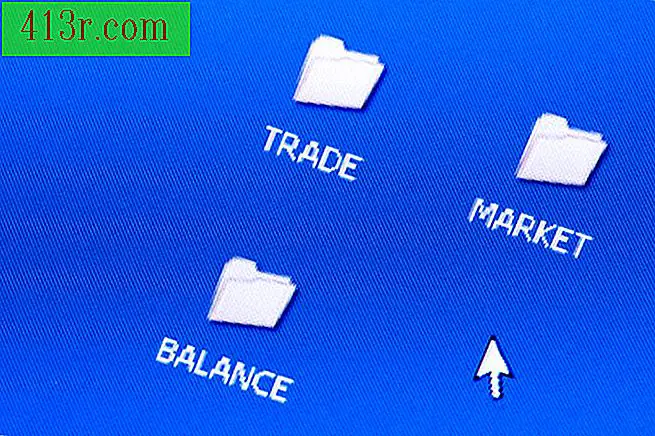 Salvați folderele de comerț, piață și echilibru pe imaginea ecranului de către Alexey Klementiev de la Fotolia.com
Salvați folderele de comerț, piață și echilibru pe imaginea ecranului de către Alexey Klementiev de la Fotolia.com Puteți schimba poziția straturilor făcând clic pe stratul pe care doriți să-l mutați și trăgând-l în noua sa locație din paleta "Straturi".
Pasul 10
 Salvați ecranul laptopului de calculator - imagine galbenă de lume de Andres Rodriguez de la Fotolia.com
Salvați ecranul laptopului de calculator - imagine galbenă de lume de Andres Rodriguez de la Fotolia.com Când ați terminat, puteți să vă așezați lucrarea într-un singur strat selectând stratul pe care doriți să îl utilizați și selectând "Atașați ilustrația" din paleta "Straturi".







