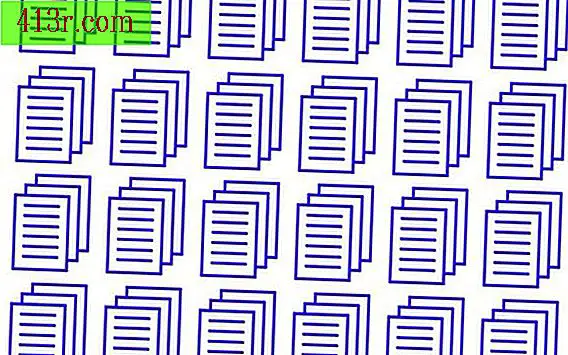Cum să utilizați notebook-ul pentru a rula funcțiile calculatorului

Notebook-ul Microsoft este un editor simplu de text, folosit în diferite sisteme de operare Windows, care are funcții limitate, cum ar fi procesorul de text. Cu toate acestea, îl puteți folosi pentru a crea fișiere "batch", care constau în execuția liniilor de comandă. Când deschideți acest tip de fișier, Windows citește și interpretează automat și execută comenzile specificate, cu care puteți scrie comenzi în Notebook astfel încât acestea să poată fi deschise și, de asemenea, pot rula programele în mod automat pe computer.
Deschideți notebook-ul.
Faceți clic pe butonul "Start" și faceți clic pe "Computerul meu" sau pe "PC".
Faceți dublu clic pe unitatea "C" sau pe litera atribuită unității hard disk principale a computerului. Accesați locația directorului care stochează programele și aplicațiile (de exemplu, dosarul "Program Files").
Faceți dublu clic pe un dosar de programe sau aplicații și căutați numele fișierului "exe" care execută programul pe care doriți să îl deschideți automat. Găsiți cuvântul "aplicație" în coloana "Tip" pentru a găsi fișierul de aplicație.
Din același program, faceți clic dreapta pe fișierul "Aplicație" și faceți clic pe "Proprietăți". Evidențiați câmpul "Țintă" sau "Locație" din caseta "Proprietăți", care se referă la calea completă a fișierului aplicației. Apoi faceți clic pe selecția evidențiată și dați clic pe "Copiere".
Scrieți o linie de text în notebook care pornește de la "start, -", care este o comandă care îi spune Windows să deschidă o nouă fereastră pentru a porni programul și apoi continuă scrierea comutatorului "/ d", care specifică locația programului. De exemplu, scrieți următorul rând de text pentru a executa fișierul batch din notebook.
începe / d
Apăsați bara de spațiu pentru a insera un spațiu, scriind calea completă a directorului care conține fișierul "Application", din programul pe care doriți să îl porniți automat. Plasați complet și fără spații referințele pentru întreaga cale a directorului. De exemplu, scrieți următoarea linie de "Media Player" în programul "Program Files":
start / d "C: \ Program Files \ Media Player"
Apăsați bara de spațiu pentru a insera un spațiu și scrieți numele fișierului "Application" în program, plasând referințele în jurul numelui dacă conține spații. De exemplu, scrieți următoarea linie pentru a începe un program media player în "Fișierele programelor":
start / d "C: \ Program Files \ Media Player" "Media Player.exe"
Apăsați Enter pentru a porni o nouă linie. Continuați să introduceți liniile care încep cu "start / d" și să terminați cu numele fișierului "Application" pe care doriți să-l executați.
Faceți clic pe meniul "Fișier" din notebook și faceți clic pe "Salvați ca". Faceți clic pe caseta drop-down "Salvați în" și selectați o locație pentru fișier, cum ar fi desktopul. Introduceți un nume pentru fișierul batch în caseta "Nume fișier" cu extensia ".bat". De exemplu, tastați "NotepadBatchFile.bat" în caseta "Nume fișier" și faceți clic pe "Salvați".
Faceți dublu clic pe fișierul ".bat" și verificați modul în care fișierul Notepad execută programul pe care l-ați specificat.
consiliu
Puteți specifica o pagină Web pentru a se deschide automat și tastați un spațiu și o adresă URL completă din pagina web imediat după numele fișierului "aplicație" al browserului din fișierul batch.
Multe programe native, cum ar fi calculatorul ferestrelor, defragmentarea hard disk-ului și Microsoft Paint, se află în subdirectorul "system32" al directorului "Windows" din "C:".