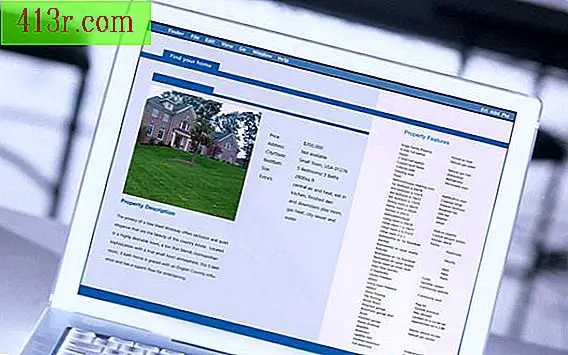Cum se utilizează extrasul de filtre în Photoshop

Pasul 1
Deschideți Photoshop și deschideți fișierul care conține imaginea pe care doriți să o extrageți.
Pasul 2
Faceți clic pe "Filtrați" în partea de sus a ecranului și selectați "Extragere" din meniul derulant. Filtrul trebuie să deschidă un nou ecran. Ar trebui să fie selectat instrumentul Evidențiere automată. Dacă nu, faceți clic pe pictograma evidențiatorului. Această pictogramă este situată în partea de sus a coloanei din partea stângă a imaginii. Arată ca un marcator.
Pasul 3
Selectați dimensiunea periei pe care doriți să o utilizați. Selectorul este în partea dreaptă a imaginii. O perie mai mare va duce la un contur mai neregulat, care include detalii în jurul marginii imaginii. Utilizați această opțiune dacă doriți să includeți părul sau pielea liberă. O dimensiune mai mică a pensulei va duce la o contur curat. Utilizați această opțiune dacă doriți o margine definită. Selectați "Smoothing Highlight" pentru a ajuta marcatorul să rămână pe marginea imaginii. Această opțiune ajută, de asemenea, să acoperiți toată frontiera, chiar dacă utilizați o perie mică.
Pasul 4
Schematizați partea din imagine pe care doriți să o extrageți. Asigurați-vă că ați închis conturul sau că extracția nu va funcționa corect.
Pasul 5
Utilizați instrumentul Eraser din partea stângă a ecranului pentru a scăpa de greșelile pe care le-ați făcut când ați evidențiat. A treia pictogramă din partea de sus, această unealtă are forma unei radere roz.
Pasul 6
Selectați instrumentul de umplere din coloana din stânga imaginii. În al doilea rând, acest instrument arată ca o găleată de vopsea.
Pasul 7
Faceți clic în interiorul zonei pe care ați schematizat-o. Zona va fi umpluta cu o culoare diferita, de obicei albastra. Aceasta este partea din imaginea care urmează să fie extrasă. Dați clic pe "Previzualizare" în partea dreaptă a ecranului dacă doriți să vedeți cum va arăta înainte de a efectua modificări. Dacă nu sunteți satisfăcut, dați clic pe "Anulați" și încercați din nou.
Pasul 8
Faceți clic pe "OK" în partea dreaptă a ecranului. Această comandă va păstra imaginea pe care ați schematizat-o și veți scăpa de fundal.