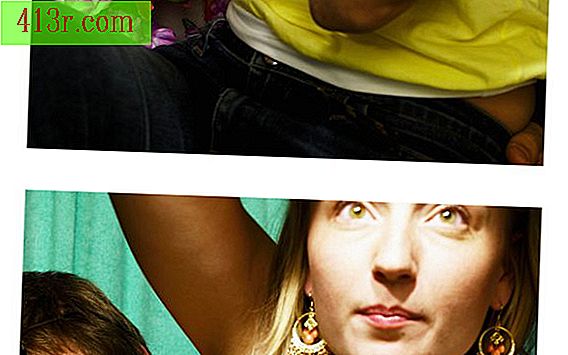Cum să utilizați camera web Toshiba

Pasul 1
Faceți clic pe "Start", apoi pe "Toate programele" sau pe "Programe" și selectați opțiunea "Toshiba".
Pasul 2
Dați clic pe "Utilitare" și apoi pe "Aplicația Webcam". Aplicația se va deschide, deși poate fi redusă automat la unul dintre marginile ecranului. Dacă se întâmplă acest lucru, deplasați mouse-ul peste utilitar pentru ao face deschisă.
Pasul 3
Faceți clic pe pictograma care arată ca o cameră foto și o cameră video pentru a porni camera web. Acest lucru îl va activa și va arăta cum arată imaginea. Faceți clic pe pictograma camerei pentru a captura o imagine statică sau selectați pictograma camerei video pentru a înregistra un videoclip.
Pasul 4
Faceți clic pe pictograma care arată ca o cameră cu o serie de glisoare sub ea, pentru a deschide panoul de configurare. Reglați luminozitatea, contrastul și alte setări făcând clic pe filele verticale pentru fiecare dintre ele și glisându-le spre stânga sau spre dreapta.
Pasul 5
Faceți clic pe pictograma care arată ca o cameră cu o perie pentru a adăuga efecte speciale. Puteți îmbunătăți contrastul, puteți adăuga cadre în imagine sau selectați un capac de ecran care va apărea dacă doriți să vă ascundeți temporar imaginea cu o fotografie. Reveniți la acest ecran și selectați oprirea "Shut Down" pentru a elimina capacul din acesta.
Pasul 6
Faceți clic pe pictograma care arată ca o carte de identitate pentru a seta programul de recunoaștere a feței care deblochează automat computerul atunci când aparatul foto vă recunoaște fața. Acest program nu este disponibil pe toate modelele laptop Toshiba, deci este posibil să nu aveți această pictogramă. Urmați instrucțiunile de pe ecran pentru a configura această funcție.
Pasul 7
Faceți clic pe pictograma care arată ca o cheie sub imaginea de pe ecranul video / fotografie, pentru a seta alte proprietăți pentru cameră, cum ar fi folderul în care doriți să salvați imaginile și formatul în care doriți să le salvați. De asemenea, puteți să faceți clic pe meniul de rezoluție pentru ao ajusta.
Pasul 8
Ieșiți din aplicația camerei web făcând clic pe "X" în colțul din dreapta sus al ferestrei.