Cum se folosește Media Player Classic
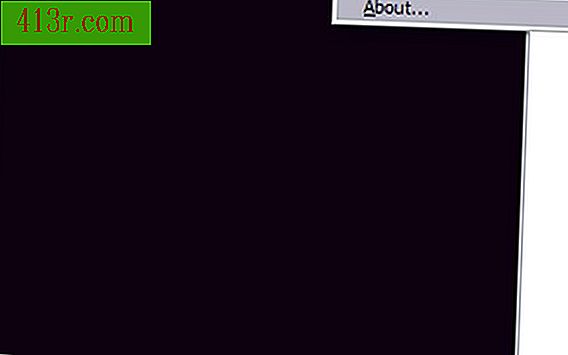
Pasul 1
Vizitați free-codecs.com și faceți clic pe "K-Lite Mega Codec Pack". Codecurile sunt utilizate în software-ul video player pentru a interpreta redarea audio și video. Dacă nu aveți codecurile potrivite, nici videoclipul, nici sunetul nu vor funcționa atunci când încărcați videoclipul. Pachetul K-Lite Mega Codec oferă o gamă largă de codec-uri pentru jucători precum Media Player Classic, capabili să le folosească.
Pasul 2
Faceți clic pe "Descărcați K-Lite Mega Codec", apoi faceți clic pe oricare dintre link-uri pentru a descărca pachetul codec. În lista de caracteristici incluse în pachetul K-Lite Mega codec există două versiuni ale Media Player Classic, cinematograf și acasă. Acest ghid se concentrează pe versiunea obișnuită a Media Player Classic. Descărcarea este de aproximativ 19, 4 MB.
Pasul 3
Instalați pachetul K-Lite Mega Codec (versiunea 4.9.5 din acest ghid). Selectați versiunea obișnuită a Media Player Classic în timpul instalării, apoi continuați cu opțiunile implicite.
Pasul 4
Introduceți "mplayerc" fără ghilimele din meniul Start "Run", apoi apăsați Enter pentru a rula Media Player Classic. Programul de instalare K-Lite nu creează în mod implicit o pictogramă pe desktop-ul Media Player Classic.
Pasul 5
După pornirea programului, faceți clic pe "Fișier" din bara de meniu. Meniul Fișier conține următoarele opțiuni: Deschideți fișierul rapid: deschideți dosarul Documentele mele. Deschidere fișier: vă oferă două câmpuri în care să introduceți locația fișierului video și orice fișier copiat atașat. Dacă nu cunoașteți locația fișierului, faceți clic pe "Răsfoiți" pentru ao găsi pe computer. Deschideți DVD-ul: deschideți folderul DVD, dacă există. Deschideți dispozitivul: deschideți toate dispozitivele de intrare conectate la computer. Deschideți discul: citește ceea ce este în unitatea de disc, dacă este disponibil. Închide: închide meniul Fișier. Salvați ca: salvați un videoclip deschis cu un nou nume de fișier. Salvați imaginea: luați captura de ecran a unui videoclip. Procesorul, care face parte din software-ul care interpretează videoclipul, nu permite această opțiune. Salvare miniaturi: salvează miniaturile create de videoclip. Această caracteristică nu este disponibilă în anumite parametri de redare. Baza de date pentru subtitrări: vă permite să căutați, încărcați și descărcați subtitrări pentru videoclip, dacă acestea sunt disponibile. Proprietăți: vă oferă informații despre fișierul care este redat. Utilitare: are un convertor DMS. DMS este o extensie de fișier pentru streaming video. Ieșire: iese din Media Player Classic.
Pasul 6
Faceți clic pe "Vizualizare". Meniul Vizualizare oferă opțiuni pentru afișarea aplicației Media Player Classic. Caracteristicile sunt următoarele: Titlu și Meniu: eliminați selecția "Meniu Legendă" și ascundeți partea de sus a ferestrei și bara de meniu. Bara de căutare: ascundeți sau afișați bara de timp din fereastra de redare. Controale: ascunde sau afișează controalele jucătorului. Informații: utilizate în modul ecran complet pentru a afișa comenzile de redare, statisticile și starea. Statistici: arată rata de cadre pe secundă, schimbarea sincronizării și alte informații de redare. Stare: indică dacă videoclipul este redat, întrerupt sau oprit și indică timpul de execuție curent. Dacă faceți clic pe pictograma difuzorului, se va trece la tăcere. Subresync: se utilizează separat pentru fișierele cu subtitrare. Playlist: afișează o listă de redare. Capture: funcționează când este prezent un dispozitiv de captare. Shader Editor: vă permite să definiți ce shadere sunt active. Shaderele sunt instrucțiuni pentru redarea videoclipurilor. Presetări: o listă care arată proprietățile fișierului. Ecran complet: ecranul de afișare se extinde la maxim. Zoom: măriți imaginea video. Rama video: vă permite să modificați mărimea ferestrei de redare și a raportului de aspect. Pan & Scan: mai multe opțiuni pentru vizionarea videoclipurilor. În partea de sus: setați Media Player Classic pentru a fi întotdeauna în față sau în spatele altor programe active. Opțiuni: deschideți mai multe opțiuni ale Media Player Classic.
Pasul 7
Faceți clic pe "Răsfoiți". Meniul de navigare este activat numai dacă aveți un DVD care poate fi citit pe unitatea de disc. Comenzile standard ale meniului DVD pot fi găsite în meniul de navigare.
Pasul 8
Dați clic pe "Preferate". Meniul Preferințe vă oferă opțiuni pentru crearea unei liste cu fișierele audio și video favorite și conectarea la acestea. De asemenea, puteți să vă organizați lista de favorite prin meniul Favorite.
Pasul 9
Dați clic pe "Ajutor" Ajutorul prezintă o listă de link-uri pentru asistență suplimentară și depanare pentru Media Player Classic.
Există o mulțime de opțiuni în player, cu toate acestea, aveți posibilitatea să faceți dublu clic pe orice audio sau video pentru a vedea proprietățile fișierului în Media Player Classic.







