Cum se utilizează un microfon USB pe un PC

Instalarea unui microfon USB
Pasul 1
 Salvați imaginea de șablon USB de către Frà © d © ric Prochasson de la Fotolia.com
Salvați imaginea de șablon USB de către Frà © d © ric Prochasson de la Fotolia.com Conectați cablul USB al microfonului la portul USB al calculatorului. Cele mai multe computere desktop au unul sau două porturi pe partea frontală a unității și câteva mai multe spate. Pe cele mai multe laptop-uri se află pe partea dreaptă sau stângă a calculatorului.
Pasul 2
 Salvați Ryan McVay / Photodisc / Getty Images
Salvați Ryan McVay / Photodisc / Getty Images Așteptați ca calculatorul să detecteze automat microfonul. Dispozitivele USB sunt proiectate pentru "Instalare automată", astfel încât în majoritatea cazurilor instalarea nu va fi necesară. În colțul din dreapta jos al monitorului calculatorului va apărea o fereastră pop-up care va arăta progresul instalării; Veți fi anunțat dacă instalarea este necesară.
Pasul 3
 Salveaza Burke / Triolo Productions / Imagini de marca X / Getty Images
Salveaza Burke / Triolo Productions / Imagini de marca X / Getty Images Dacă este necesar, introduceți discul de instalare. Aceasta va deschide o nouă fereastră care vă va îndruma pas cu pas prin procesul de instalare. Dacă nu ați realizat niciodată o instalare, selectați opțiunile recomandate, care vor avea opțiunea "(Recomandat)".
USB Microphone Test
Pasul 1
 Salvați vechea imagine de microfon intercom de Linda Mattson de la Fotolia.com
Salvați vechea imagine de microfon intercom de Linda Mattson de la Fotolia.com Porniți microfonul dacă are un buton pornit / oprit.
Pasul 2
 Salvați Jupiterimages / Comstock / Getty Images
Salvați Jupiterimages / Comstock / Getty Images Deschideți meniul "Start" al computerului făcând clic pe butonul verde "Start" din colțul din stânga jos.
Pasul 3
 Salvați Thinkstock / Comstock / Getty Images
Salvați Thinkstock / Comstock / Getty Images Selectați "Programe" sau "Toate programele", care va deschide un nou meniu. Selectați "Accesorii", urmat de "Entertainment", apoi selectați "Sound Recorder", care va deschide o altă fereastră.
Pasul 4
 Salvați Stockbyte / Stockbyte / Getty Images
Salvați Stockbyte / Stockbyte / Getty Images Faceți clic pe butonul "Înregistrare" din colțul din dreapta jos al casetei și vorbiți peste microfon. Când terminați înregistrarea unui clip scurt, faceți clic pe butonul "Stop" din stânga butonului "Înregistrare".
Pasul 5
 Salvați Jupiterimages / Goodshoot / Getty Images
Salvați Jupiterimages / Goodshoot / Getty Images Faceți clic pe butonul "Redare" din stânga butonului "Stop" pentru a asculta înregistrarea și calitatea sunetului.
Pasul 6
 Salvați Hemera Technologies / AbleStock.com / Getty Images
Salvați Hemera Technologies / AbleStock.com / Getty Images Dacă este posibil, contactați unul dintre prietenii sau persoanele de contact cu un program pentru a trimite mesaje sau a vorbi și a le cere să confirme calitatea sunetului.
Utilizează microfonul USB
Pasul 1
 Salvați imaginea cuțitului universal de către Albo de la Fotolia.com
Salvați imaginea cuțitului universal de către Albo de la Fotolia.com Utilizați microfonul pentru a vorbi cu alții prin intermediul programelor pentru a trimite mesaje sau a vorbi.
Pasul 2
 Salvați Ryan McVay / Photodisc / Getty Images
Salvați Ryan McVay / Photodisc / Getty Images Utilizați microfonul pentru a înregistra muzică dacă calitatea acestuia este suficient de bună. Dacă aveți nevoie de sunet de înaltă calitate, căutați opiniile asupra diferitelor produse înainte de a cumpăra un microfon.
Pasul 3
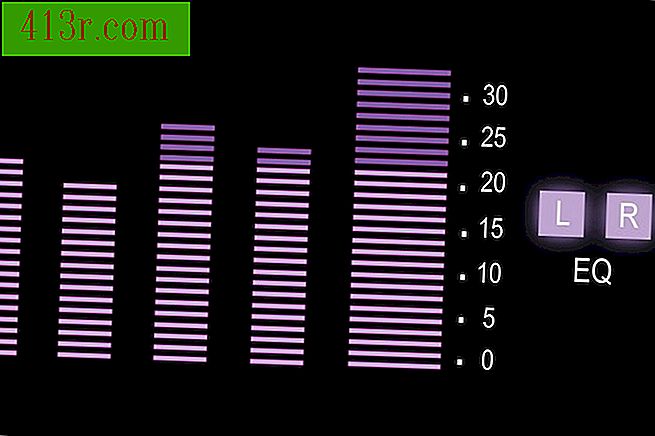 Salvați Ablestock.com/AbleStock.com/Getty Images
Salvați Ablestock.com/AbleStock.com/Getty Images Utilizați microfonul pentru a înregistra audio pentru videoclipuri, expoziții sau podcast-uri.
Pasul 4
 Salvați Hemera Technologies / AbleStock.com / Getty Images
Salvați Hemera Technologies / AbleStock.com / Getty Images Utilizați microfonul cu anumite programe de calculator care permit utilizarea microfoanelor. Astfel de programe includ programe de editare a fotografiilor cu posibilitatea de a include note vocale sau programe de scriere cu posibilitatea de a traduce discursul în text.
Pasul 5
 Salvați BananaStock / BananaStock / Getty Images
Salvați BananaStock / BananaStock / Getty Images Utilizați microfonul pentru a fi redat. Multe jocuri online pot fi jucate cu microfoane și, în acest fel, permiteți jucătorului să discute cu alți jucători ai jocului.
Setări microfon USB
Pasul 1
 Salvați pictograma muzicii. (cu calea de tăiere) de Andrey Zyk de la Fotolia.com
Salvați pictograma muzicii. (cu calea de tăiere) de Andrey Zyk de la Fotolia.com Faceți dublu clic pe pictograma "Volum" din colțul din dreapta jos al ecranului computerului, alături de ceas. Aceasta va deschide o casetă "Control volum".
Pasul 2
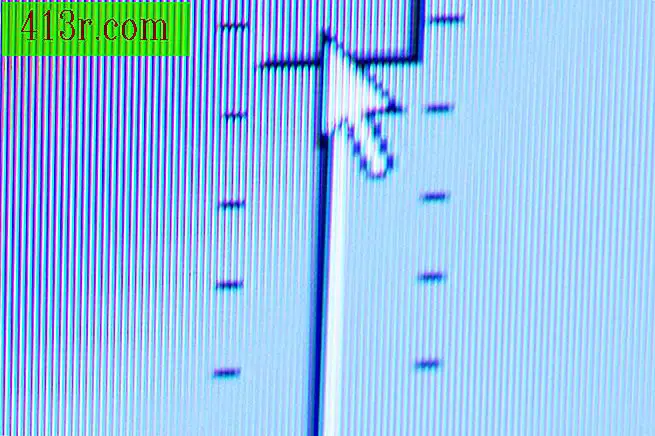 Salvați Hemera Technologies / AbleStock.com / Getty Images
Salvați Hemera Technologies / AbleStock.com / Getty Images Găsiți secțiunea "Mic", care va fi controlul principal al volumului microfonului. Dacă secțiunea "Mic" nu este disponibilă, faceți clic pe "Opțiuni" din colțul din stânga sus, urmat de "Proprietăți". În partea inferioară a casetei noi va fi o listă de elemente numite "Afișați următoarele controale de volum". Găsiți opțiunea "Mic" din listă și selectați-o. Apoi faceți clic pe "Ok".
Pasul 3
 Salvați Digital Vision / Digital Vision / Getty Images
Salvați Digital Vision / Digital Vision / Getty Images Glisați butonul de control al volumului în secțiunea "Mic" și asigurați-vă că butonul "Silențios" de mai jos nu este selectat.
Pasul 4
 Salvați Hemera Technologies / AbleStock.com / Getty Images
Salvați Hemera Technologies / AbleStock.com / Getty Images Închideți caseta "Control volum" odată ce ați încheiat setările de volum ale microfonului și ați testat microfonul cu programul de înregistrare, așa cum este descris în secțiunea 2.







