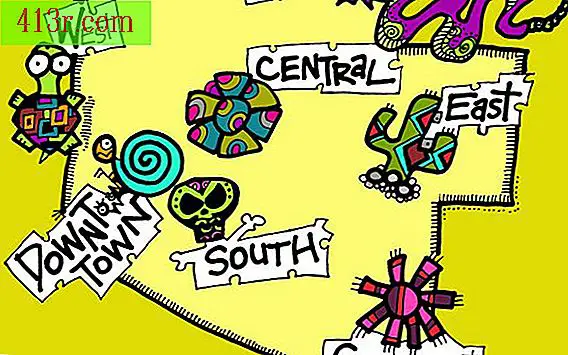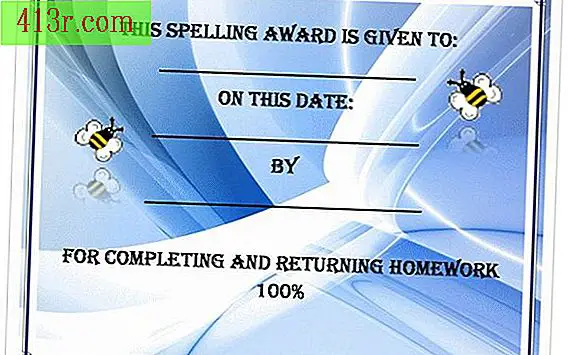Excel PivotTable Tutorial

Pasul 1
Deschideți foaia de calcul care are datele pe care doriți să le utilizați pentru a crea PivotTable și alegeți orice celulă pe care doriți să o includeți.
Pasul 2
Faceți clic pe fila "Inserare" din meniul de sus și faceți clic pe butonul "PivotTable".
Pasul 3
Examinați intervalul pe care Excel la selectat automat în fereastra "Creare consiliu de comprimare" pentru a vă asigura că include toate datele pe care doriți să le utilizați pentru raport, dacă nu, editați intervalul pentru al include.
Pasul 4
Alegeți unde doriți să plasați raportul. În fereastra "Creare consiliere pivotantă", puteți alege "Foaie de lucru nouă" sau "Foaie de lucru existentă" și faceți clic pe butonul "Accept".
Pasul 5
Faceți clic pe butonul pătrat de lângă "Locație" pentru a alege locul pentru raport, dacă îl veți plasa într-o foaie de lucru existentă. Faceți clic din nou pe butonul pătrat, apoi pe "OK".
Pasul 6
Uită-te la fereastra "Listă de câmpuri a PivotTable". Caseta de sus va avea anteturile coloanelor sursei originale de date. Pe măsură ce adăugați elemente în casetele de mai jos, acestea vor apărea în raport.
Pasul 7
Rezumați datele făcând clic pe ele din lista din caseta superioară din fereastra "Listă de câmpuri a contului de consultare" și trăgându-le în caseta "Valori" din colțul din dreapta jos.
Pasul 8
Dați clic pe caseta "Valori" și alegeți "Setări câmp valori". Alegeți fila "Sumar după" din caseta "Setări câmpuri valoare" pentru a edita modul în care Excel calculează datele. Examinați numeroasele opțiuni disponibile și alegeți cele adecvate.
Pasul 9
Alegeți fila "Afișați valorile ca" din caseta "Setări câmpuri valoare" pentru a schimba modul în care sunt afișate datele. Ele pot fi afișate numeric, cu un total sau cu un procentaj.
Pasul 10
Faceți clic pe butonul "Formatul numerelor" pentru a deschide fereastra "Formatare celule" pentru a schimba formatul numerelor. Faceți clic pe "OK".
Pasul 11
Faceți clic și trageți câmpurile pe care doriți să le utilizați ca etichete de rând în caseta "Etichete rând" din colțul din stânga-jos al ferestrei "Listă de câmpuri de consultare".
Pasul 12
Faceți clic și trageți câmpurile pe care doriți să le utilizați ca etichete de coloane în caseta "Etichete coloană". Se află în colțul din dreapta sus al secțiunii "Trageți câmpurile între următoarele zone:" din fereastra "Lista câmpurilor de consolă".
Pasul 13
Faceți clic și trageți câmpul pe care doriți să îl utilizați ca filtru în caseta "Filtrare raport" din colțul din stânga sus al câmpului "Trageți câmpurile dintre următoarele zone:" din "Lista câmpurilor de consultare". Aceasta va plasa o listă verticală de elemente din acel câmp în colțul din dreapta sus al raportului. Utilizând meniul derulant, puteți alege un element, iar PivotTable va filtra datele prin acel element.
Pasul 14
Eliminați un câmp din raport făcând clic pe acesta și trăgându-l din fereastra "PivotTable Field List". Va dispărea din raport.