Utilizați Adobe InDesign

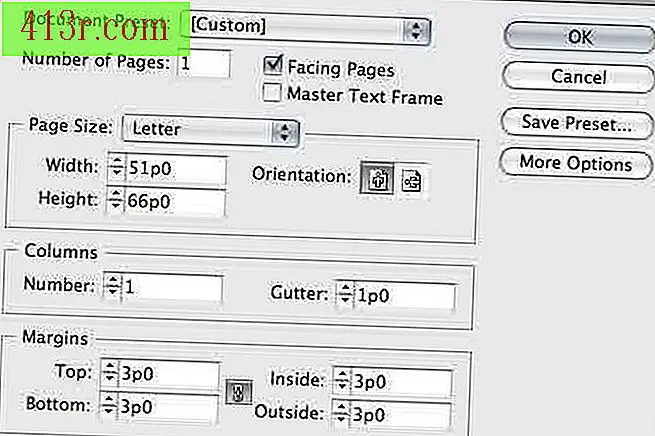 salva
salva Selectați "Fișier> Nou> Document." În "Documentul nou" se schimbă dispoziția. Alegeți o dimensiune implicită a paginii din caseta derulantă "Dimensiune pagină" sau introduceți o dimensiune a paginii în casetele "Lățime" și "Înălțime". Apăsați caseta de orientare corectă. Introduceți numărul de coloane în caseta "Număr". Determinați marimea marginilor în casetele corespunzătoare. Rețineți că dacă butonul de legătură este activ, toate marginile se vor schimba când modificați unul.
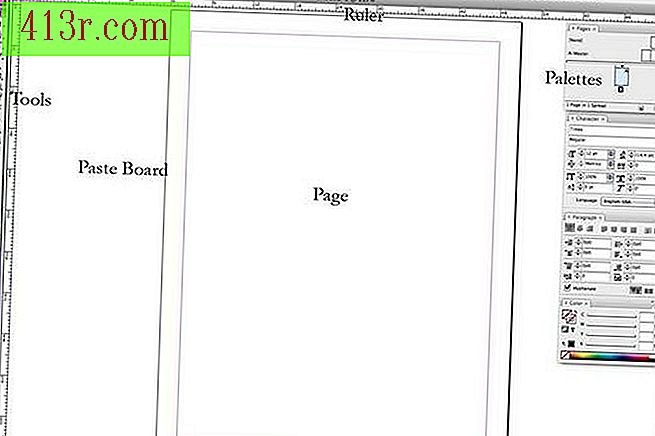 salva
salva Cunoaște spațiul de lucru. Cea mai importantă parte a documentului este "Pagina". Aici este afișat documentul dvs. Zona din jurul paginilor se numește carton, care vă oferă un spațiu pentru a aduna elementele înainte de a le plasa pe pagină. Paleta "Instrumente" conține elementele care vă vor ajuta în proiectarea dvs. Paletele suplimentare sunt de obicei situate în partea dreaptă a ecranului și conțin mai multe comenzi de format și de stil. Puteți să ascundeți și să vedeți aceste ferestre selectându-le din meniul "Fereastră". Comenzile de formate suplimentare sunt localizate în bara "Opțiuni". Puteți utiliza regulile pentru a vă ajuta să proiectați documentul sau ghidurile de tragere pentru a vă ajuta să aranjați obiectele într-un mod aliniat.
Modificați pagina principală. Faceți dublu clic pe "Pagina principală" din partea de sus a paletei "Pagini". Paginile principale conțin elemente care se repetă în toate celelalte. De exemplu, introduceți un antet sau un subsol pe pagina principală. Fiecare pagină care are aplicată această pagină principală va avea antetul sau subsolul. Adăugați toate elementele pe care doriți să le repetați. Faceți dublu clic pe orice pagină curentă din paleta "Pagini" pentru a ieși din pagina principală.
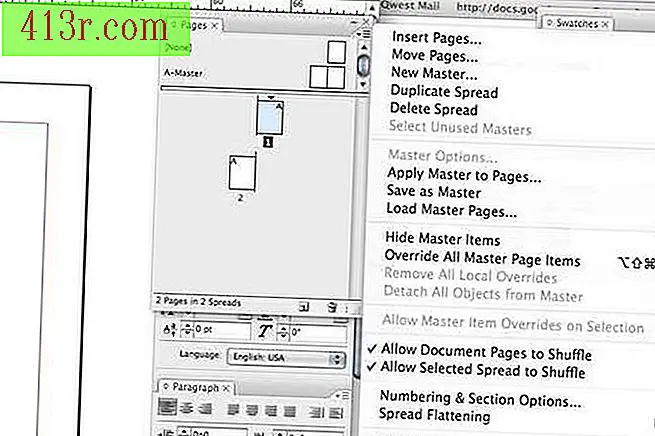 salva
salva Inserați pagini Din secțiunea de pagină principală a paletei "Pagini", selectați cea pe care o doriți pentru noile pagini. Glisați pagina principală sub secțiunea normală a paginii. Plasați noua pagină după cea care urmează. Pentru a adăuga mai multe pagini, selectați "Inserați pagini ..." din submeniul paletei "Pagini". Introduceți numărul de pagini și apăsați pe "Accept".
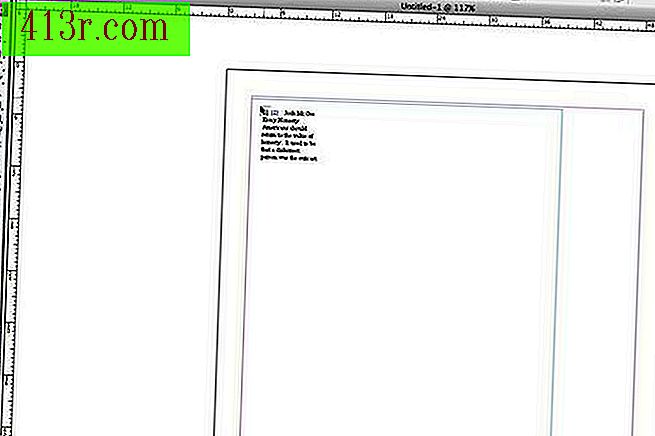 salva
salva Introduceți text Alegeți instrumentul "Tip" din paleta "Instrumente". Puneți cursorul în interiorul paginii în locul în care doriți să înceapă textul. Faceți clic în interiorul casetei și începeți să tastați. Ca alternativă, puteți introduce un text care a fost scris într-un alt program, cum ar fi Word sau Notepad. Selectați "File> Location" și mergeți la document. Faceți clic în interiorul casetei de text sau desenați una nouă. Dacă documentul conține mai mult de o pagină, țineți apăsată tasta "Shift" când faceți clic pentru a crea automat o casetă de text nouă pentru întregul document. Selectați formatul pentru text și paragraful din paletele "Caracter" și "Paragraf".
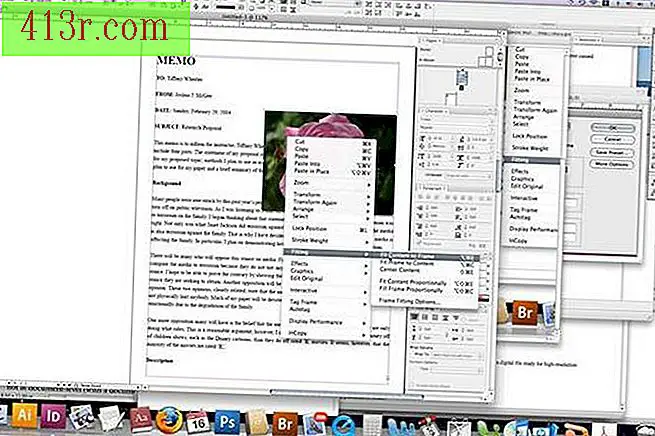 salva
salva Inserați imaginile Selectați un instrument "Box" din paleta "Instrumente". Localizați cursorul în interiorul paginii și desenați o casetă care va conține imaginea. Alegeți "File> Place" și mergeți la imagine. Faceți clic dreapta pe imagine și alegeți "Setări> Reglați conținutul în tabel". Selectați "Înfășurați în jurul formei obiectului" din paleta "Wrap Text".
Modificați designul. Utilizați instrumentul "Selecție" pentru a muta elemente întregi. Utilizați instrumentul "Selecție directă" pentru a muta elemente individuale. De exemplu, instrumentul "Selecție" va muta imaginea într-o locație nouă, în timp ce instrumentul "Selecție directă" va muta imaginea în cadrul acesteia. Cu ajutorul acestor instrumente puteți face niște documente impresionante. Cu toate acestea, InDesign include mai multe instrumente puternice de proiectare a documentelor, cum ar fi transformarea, stilurile și culorile. Experimentați aceste caracteristici pentru modele și mai uimitoare.







