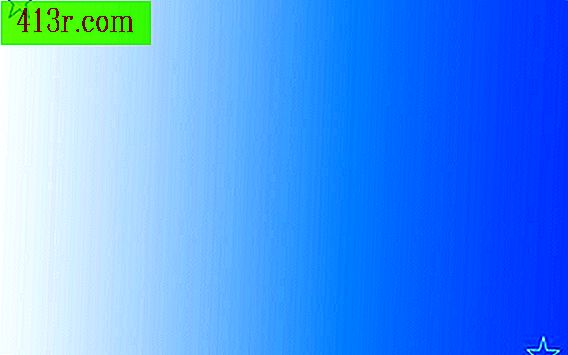Cum se adaugă suprapuneri de texte și titluri în Adobe Premiere

Pasul 1
Deschideți proiectul video la care doriți să adăugați suprapuneri de texte sau titluri.
Pasul 2
Faceți clic pe cronologia în care doriți să adăugați textul. Fundalul textului dvs. va fi cadrul video în care ați făcut clic.
Pasul 3
Creați un titlu nou făcând clic pe pictograma "Nou" din partea de jos a meniului proiect din partea stângă a ecranului. Pictograma este de două cutii, una în fața celeilalte. Selectați "Titlu nou" din meniul derulant care apare.
Pasul 4
Atribuiți un nume titlului și faceți clic pe "OK". Editorul de titlu va deschide o nouă fereastră.
Pasul 5
Selectați un instrument text din bara de instrumente. Alegeți pictograma obișnuită "T" pentru a alege stilul textului standard de la stânga la dreapta sau "T", cu o săgeată în jos pentru a scrie textul vertical. Există, de asemenea, un "T" cu o săgeată diagonală pentru a scrie pe o cale. Pentru a utiliza aceasta, trageți o linie curbată sau în formă de creion cu instrumentul creion, apoi alegeți pictograma cu diagonala "T" și faceți clic pe forma pentru a scrie de-a lungul căii.
Pasul 6
Scrieți textul sau titlul pe care doriți să-l adăugați. Veți vedea două margini dreptunghiulare pe măsură ce tastați: dreptunghiul exterior este zona blocată pentru un ecran de 16: 9, iar dreptunghiul interior este zona de afișare blocată pentru un ecran de 4: 3. Păstrați titlurile în aceste limite "blocate", deoarece aceasta va fi zona vizibilă în zona ecranului televizorului.
Pasul 7
Schimbați culoarea, fontul, opacitatea, mărimea și alinierea cu meniul Proprietăți Titlu. Proprietățile de titlu se deschid automat atunci când este selectat un instrument text.
Pasul 8
Reglați acțiunile din meniul Acțiuni titluri. Acțiunea Titlu se deschide automat și când este selectat un instrument text. Determinați cât timp doriți ca titlul să rămână pe ecran și dacă doriți să faceți tranziții sau efecte speciale. Efectele disponibile variază în funcție de versiunea Premiere.
Pasul 9
Salvați modificările apăsând tastele "Control" și "S" sau făcând clic pe "File", "Save".