Cum se utilizează instrumentul de umplere a gradientului în Adobe Illustrator
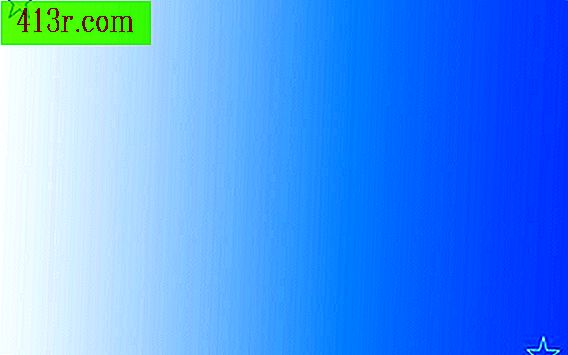
Pasul 1
Desenați o formă închisă: de exemplu, selectați pictograma dreptunghiulară plină în bara de instrumente. Faceți un dreptunghi făcând clic pe ecran și trăgând cursorul. Dacă aveți deja forma desenată, selectați-o cu săgeata neagră din bara de instrumente.
Pasul 2
Selectați pătratul care indică culoarea utilizată, de obicei, în mod implicit, este negru, care se află în partea inferioară a barei de instrumente. Asigurați-vă că caseta de umplere este în fața casetei de linie, dacă nu, faceți clic pe săgeata curbă și veți vedea că schimba locurile.
Pasul 3
Aplicați umplutura selectând pictograma "gradient", acesta este butonul din mijloc din al doilea rând, începând din partea de jos a barei de instrumente. Rețineți că în Illustrator instrumentul de umplere a gradientului și butonul pentru gradient sunt diferite.
Pasul 4
Pentru a modifica direcția gradientului (pentru a simula unde provine lumina), selectați instrumentul de umplere a gradientului din zona de mijloc, din coloana din dreapta a barei de instrumente. Pictograma este un dreptunghi cu umplutură în gradient.
Pasul 5
Faceți clic și trageți cursorul pentru a ajunge la efectul dorit. Amintiți-vă că culoarea mai deschisă va apărea în punctul în care ați făcut clic și se va întuneca în direcția indicată când opriți tragerea. Este convenabil să nu începeți sau să terminați umplerea în interiorul formularului, astfel încât să evitați să aveți o zonă complet întunecată sau complet clară, ceea ce ar da un aspect nerealist.







