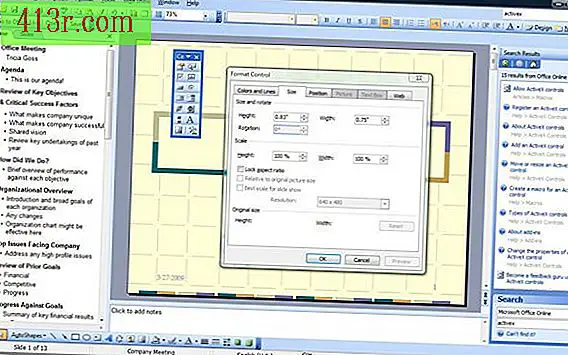Cum să setați culoarea și dimensiunea literelor literelor pe calculatorul meu

birou
Pasul 1
Mutați cursorul mouse-ului într-un loc gol de pe desktop. Faceți clic dreapta și selectați "Desktop activ" și "Personalizați desktopul". Selectați fila "Aspect" din fereastra "Afișați proprietățile".
Pasul 2
Faceți clic pe meniul drop-down "Element" și selectați "Casetă de mesaje" pentru a schimba fontul și dimensiunea în fiecare casetă de mesaj. Faceți clic pe meniul derulant "Dimensiune" de lângă "Sursă" și selectați "18". Faceți clic pe meniul derulant "Culoare", lângă meniul "Dimensiune" și selectați culoarea albastru-albastru. Faceți clic pe "Aplicați" pentru a vedea modificările.
Pasul 3
Defilați printre elementele din meniul derulant "Element" și verificați dacă puteți schimba culoarea și dimensiunea fontului mai multor elemente, dar nu altele, cum ar fi "Desktop" și "Fundal de aplicație". Confirmați că nu se poate schimba culoarea fontului și mărimea acestor două elemente. Găsiți-le în meniul derulant "Element" și selectați-le.
Microsoft Word
Pasul 1
Deschideți Microsoft Word.
Pasul 2
Selectați "Format" în elementele de sus, apoi faceți clic pe "Font". Selectați "8" din meniul "Dimensiune" și faceți clic pe meniul drop-down "Font color". Selectați "Orange".
Pasul 3
Faceți clic pe "OK" pentru a aplica modificările.
Foaia de calcul Microsoft Works
Pasul 1
Rețineți că pentru a schimba fontul, foaia de calcul Microsoft Works funcționează la fel ca Microsoft Word.
Pasul 2
Deschideți o foaie de calcul Lucrări
Pasul 3
Selectați "Format" în elementele de sus și apoi "Sursă". Selectați "8" din meniul "Dimensiune" și faceți clic pe meniul drop-down "Selectare culoare font". Faceți clic pe "verde"
Pasul 4
Faceți clic pentru a aplica modificările.