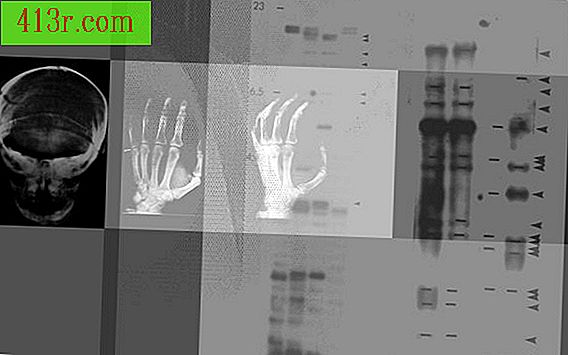Cum se creează un efect de estompare în Adobe Premiere Pro CS3
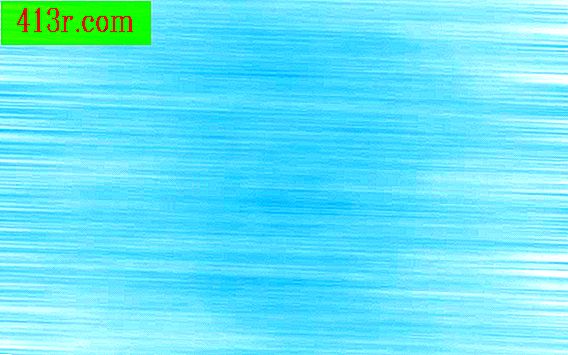
Pasul 1
Porniți Adore Premiere Pro CS3, creați un proiect nou sau deschideți unul deja inițiat și doriți să adăugați efectul de estompare. Efectuați pașii de editare de bază, adică: tăiați, comprimați sau adăugați efecte speciale videoclipului dvs.
Pasul 2
Faceți clic pe fila "Efecte", situată în colțul din stânga jos al ecranului. Selectați folderul "Efecte video" și faceți clic pe săgeată pentru a deschide submeniul. Selectați folderul "Focus și Defocus".
Pasul 3
Eliminați toate opțiunile "Focus" introducând "Defocus" în caseta mică de deasupra filei "Efecte". Cele șase instrumente de estompare trebuie păstrate ca opțiuni active.
Pasul 4
Faceți clic și trageți filtrul "Camera Blur" peste videoclip pentru al aplica. Utilizați "Preview Monitor" pentru a vedea gradul de neclaritate aplicat. Reglați procentajul din fila "Controlul efectului" prin alunecarea barei între 0 și 100%.
Pasul 5
Adăugați "Blur canal" în videoclipul dvs. Acest lucru va crea un mediu vechi prin estomparea canalului verde, roșu sau albastru. Reglați setările pentru fiecare culoare verificând funcționarea acesteia în "Preview Monitor"
Pasul 6
Utilizați "Blur compozit" pentru a bloca părțile întunecate sau luminoase ale videoclipului. Setarea implicită estompează părțile luminoase, dar puteți selecta opțiunea "Inversare", aflată sub fila "Controlul efectului", astfel încât efectul să fie aplicat părților întunecate.
Pasul 7
Aplicați "Blur direcțional" pentru a adăuga o imagine zgâriată la videoclipul dvs. Reglează unghiul și lungimea neclarității. Acest lucru este util pentru videoclipuri cu bile în mișcare, avioane care ar trebui să pară călătoresc cu viteza luminii și pentru alte scopuri generale care necesită un efect estompător.
Pasul 8
Utilizați "Fast Defocus" și "Gaussian Blur" pentru a adăuga un efect de mișcare titlurilor și altor obiecte din videoclipul dvs. De obicei, orice logo, imagine sau titlu nu este foarte fluid atunci când sunteți în mișcare, dar când adăugați oricare dintre aceste două efecte, puteți face să pară foarte realiste.