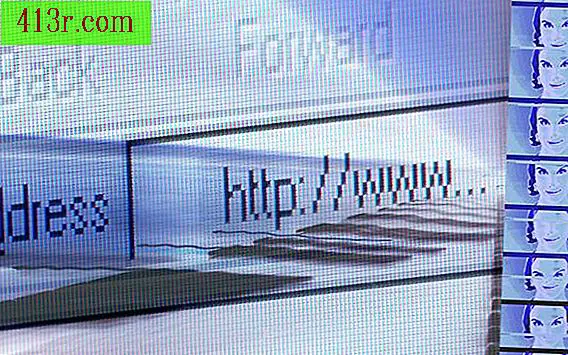Cum să stabilizați un videoclip în After Effects

Pasul 1
Deschideți Adobe After Effects și începeți un nou proiect. Utilizați fereastra "Project" pentru a importa fișierul video pe care doriți să-l stabilizați. Dacă aveți mai multe fișiere video, cel mai bun proces este să lucrați unul câte unul, astfel încât proiectul dvs. să nu se satureze.
Pasul 2
Trageți videoclipul în fereastra "Timeline" pentru a crea o nouă "Compoziție". O previzualizare a videoclipului apare în monitorul de examinare din partea dreaptă sus. Faceți dublu clic pe clipul adevărat pentru a configura panoul de editare a straturilor.
Pasul 3
Faceți clic pe meniul "Fereastră" și selectați fereastra "Urmărire mișcare". O casetă va apărea în centrul ecranului. În fereastra selectați opțiunea "Stabilizați mișcarea" pentru a aplica această acțiune în clipul dvs. Apoi, în centrul clipului va apărea un punct de urmărire.
Pasul 4
Trageți punctul de urmărire într-un obiect ușor vizibil din clip. Acest obiect trebuie să apară constant în timpul clipului, astfel încât urmărirea mișcării să funcționeze corect. Redați complet videoclipul pentru a vă asigura că punctul de urmărire rămâne în imagine.
Pasul 5
Modificați mărimea punctului de urmărire astfel încât punctul central să apară în partea de mijloc a obiectului, iar marginea exterioară să apară chiar în afara punctului de urmărire. Dacă lăsați prea mult timp punctului de urmărire, va fi mai dificil să urmăriți și să stabilizați acțiunea.
Pasul 6
Selectați opțiunea "Analizați înainte" din fereastra "Urmărire mișcare". Software-ul va avansa automat cadru cu cadru pentru a stabiliza imaginea în funcție de punctul pe care l-ați ales. În timp ce vă deplasați de la cadru la cadru, veți vedea mici cadre cheie care apar pe ecran. Acestea sunt punctele diferite ale mișcării în cadrul proiectului.
Pasul 7
Redați videoclipul pentru a vă asigura că a fost stabilizat. Este posibil ca o parte din marginile videoclipului să fi fost tăiate din cauza stabilizării. Reglați cele de mai sus, accesând "Transformați" și selectând opțiunea "Scale". Modificați scara videoclipului pentru ao face ușor mai mare și pentru a ascunde părțile care au fost decupate.
Pasul 8
Dați clic pe opțiunile "Previzualizare RAM" din fereastra "Controale". Aceasta va procesa toate cadrele cheie și va scala videoclipul. Videoclipul final stabilizat va apărea în proiect.
Pasul 9
Exportați videoclipul accesând "Fișier" și "Export". Selectați un format de fișier și o locație pentru ao salva și apăsați "OK" pentru a termina exportul. Redați videoclipul redat pe un player media pentru a vedea cum arată stabilizat.