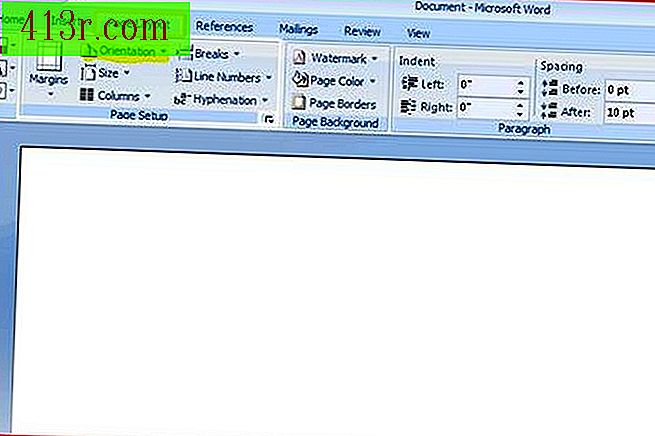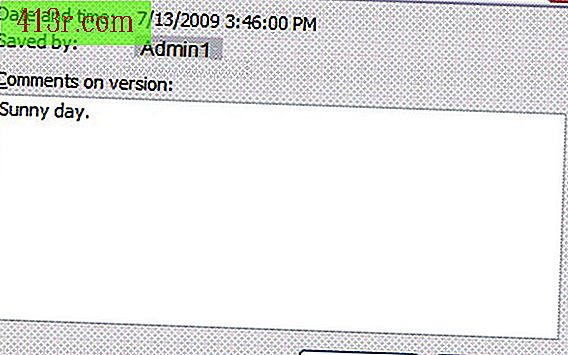Cum să faci un videoclip cu imagini și muzică

Pasul 1
Descărcați fotografiile și muzica pe computer.
Pasul 2
Utilizați Photoshop sau Paint Shop Pro pentru a edita imaginile. Dacă nu aveți aceste programe, verificați dacă computerul, scanerul sau camera digitală au venit cu un editor de imagini avansat. De asemenea, puteți utiliza GIMP pentru a edita imaginile. Decupați și redimensionați imaginile și reglați luminozitatea, contrastul, saturația, luminozitatea și tonul, după cum este necesar.
Pasul 3
Editați fișierele muzicale. Dacă utilizați un fișier MIDI, va trebui să îl convertiți într-un fișier audio înainte de a continua. Deschideți fișierul MIDI într-un alt program, cum ar fi Windows Media Player. Faceți clic pe "Start"> Toate programele> Divertisment> Înregistrator de sunet. " Apăsați butonul de înregistrare, dar nu redați încă fișierul MIDI. Apăsați și țineți apăsat butonul de înregistrare până când fișierul de sunet are aceeași lungime ca fișierul MIDI. Salvați fișierul de sunet. Reveniți cursorul la început și apăsați din nou butonul "Înregistrare". Apăsați pe butonul "Play" din programul pe care îl utilizați pentru a asculta fișierul MIDI. Undele sonore ar trebui să apară pe linia verde din Recorderul de sunet.
Pasul 4
Faceți clic pe "Start> Toate programele> Video> Windows Movie Maker." Faceți clic pe "File> Import to Collections". Selectați toate fișierele imagine și muzică pe care doriți să le utilizați. Dacă formatul imaginii este compatibil, fișierul va apărea în fereastră.
Pasul 5
Dați clic pe "Afișați Storyboard." Glisați fișierele imagine în spațiile mari pe care le are interfața programului. Asigurați-vă că butonul "Colecții" este apăsat în bara de instrumente. În panoul din stânga, faceți clic pe "Tranziții video". Glisați tranzițiile în cele mai mici spații dintre casetele de imagini. Unele tranziții utile sunt decolorate, dizolvate și șterse.
Pasul 6
Faceți clic pe "Efecte video" din panoul din partea stângă. Trageți orice efect pe care doriți să îl aveți pe videoclipul dvs. în spațiile imaginii de pe panoul de prezentare. Utilizați același efect pentru fiecare segment. Puteți aplica mai mult de un efect fiecărui segment. "Fade open from black" și "Fade close to black" sunt efecte bune pe care le puteți folosi la începutul și sfârșitul videoclipului.
Pasul 7
Faceți clic pe "Afișați ordinea cronologică". Faceți clic pe "Colecții" din panoul din partea stângă. Glisați fișierul muzical în piesa marcată "Audio / Muzică". Faceți clic dreapta pe piesă și selectați "Volum". Ridicați volumul până când linia albastră începe să afișeze vârfurile. Ar trebui să existe încă un spațiu alb deasupra și dedesubtul liniilor albastre și nu trebuie să existe zgomot la redarea piesei. Faceți clic și trageți capetele piesei muzicale pentru a elimina zonele de tăcere.
Pasul 8
Selectați primul segment video. Dați clic și trageți sfârșitul. Găsiți vârfurile din piesa audio și glisați piesele video pentru a le potrivi. Asigurați-vă că tranzițiile se mișcă împreună cu capetele segmentelor video. Nu faceți clic sau trageți un segment neselectat, deoarece veți muta întregul segment. În cele mai multe cazuri, jumătate dintre tranzițiile video trebuie să se potrivească prima dată într-o bară.
Pasul 9
Faceți clic pe butonul "Redare" din fereastra de previzualizare pentru a vedea cum arată și sună videoclipul. Evaluați dacă vă place locul în care au loc tranzițiile sau dacă doriți să le schimbați. Apăsați butonul "Pauză" atunci când identificați un loc bun pentru o tranziție și notați ora de la începutul ordinii cronologice. Selectați cu atenție segmentul video și trageți sfârșitul până la acel moment.
Pasul 10
Salvați proiectul Faceți clic pe "Fișier> Salvare fișier film." Faceți clic pe "Computerul meu" și dați videoclipului dvs. un nume. Selectați dimensiunea fișierului pentru videoclip. Dați clic pe "Următorul" pentru a salva videoclipul de pe hard disk.