Cum se imprimă o fotografie cu un nume de fișier
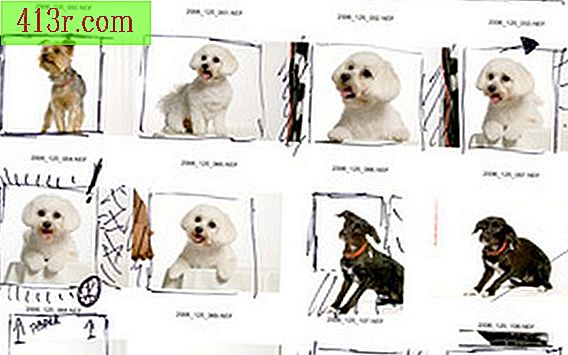
Imprimați cu Windows Explorer
Pasul 1
Faceți clic pe pictograma "Computerul meu" pentru a deschide Windows Explorer. Selectați și deschideți un dosar cu imagini.
Pasul 2
Faceți clic pe o imagine pentru al imprima. Țineți apăsată tasta Ctrl și faceți clic pe mai multe imagini pentru a selecta mai multe imagini. Puteți selecta până la 35 de imagini pe fiecare pagină de 8, 5 x 11 inchi (21, 6 x 27, 9 cm).
Pasul 3
Faceți clic pe "Fișier" și apoi pe "Imprimare" pentru a afișa meniul de imprimare. Alegeți "Contact Sheet" din selecția dimensiunilor de imprimare dacă doriți să imprimați mai multe imagini mici pe o foaie de dimensiune standard. Software-ul va introduce automat numele fișierului pentru fiecare imagine sub el. Pentru majoritatea imprimantelor Hewlett-Packard, acesta este singurul format de imprimare care va imprima numele fișierului cu imaginea. Faceți clic pe "Imprimare".
IrfanView
Pasul 1
Deschideți IrfanView și faceți clic pe "Fișier", apoi pe "Thumbnails" și selectați un dosar cu imagini. Selectați una sau mai multe imagini. Selectați cât doriți, mai târziu veți decide cât doriți să afișați pe o foaie standard.
Pasul 2
Faceți clic pe "Fișier" și apoi pe "Creați o foaie de contact cu imaginile selectate". Selectați dimensiunile foii de 8, 5 pe 11, parametrii imaginii de 3 coloane și 4 rânduri, distanțele orizontale între vizualizările miniatură de 1 și verticală de 70, margini orizontale de 10 și margini verticale de 50. Faceți această setare pentru a obține rezultatul dorit
Pasul 3
Bifați caseta "Write information file" și scrieți "$ N" care este codul numelui fișierului. Faceți clic pe "Ajutor" din câmpul cu informații despre fișier pentru a afișa lista celorlalte coduri pe care le puteți utiliza. De exemplu, "$ S" este codul dimensiunii fișierului. "$ E34855", "$ E37377" și "$ E37378" sunt codurile ISO pentru cameră, viteza obturatorului și setarea diafragmei. Aceste intrări vor apărea ca o etichetă sub fiecare imagine.
Pasul 4
Scrieți informațiile în câmpurile "Antet" și "Subsol", dacă doriți. Selectați un font pentru etichetele de imagine. Selectați un font simplu, cu o dimensiune mică, pe care toate etichetele dvs. o vor afișa.
Pasul 5
Faceți clic pe "Creați" din stânga jos a meniului și așteptați câteva momente în timp ce software-ul creează foaia. Dacă designul dvs. are nevoie de ajustări, reveniți și creați o foaie nouă cu diferite dimensiuni și etichete. Salvați foaia ca fișier ".JPG" și imprimați-o.
Adobe Photoshop Elements
Pasul 1
Deschideți Adobe Photoshop Elements și faceți clic pe "File", apoi pe "Tools Automatic" și pe "Contact Sheet II".
Pasul 2
Faceți clic pe "Alegeți" pentru a selecta un director imagine ca "Director sursă". Verificați caseta "Includeți toate subdirectoarele" dacă doriți.
Pasul 3
Selectați dimensiunea foii de document dorite, poziția miniaturilor, coloanelor și rândurilor. Selectați mai puține coloane și rânduri pentru a obține miniaturi mai mari. Faceți clic pe caseta "Utilizați numele fișierului ca etichetă" și selectați un font pentru etichetă.
Pasul 4
Faceți clic pe "OK". Photoshop Elements va deschide automat fiecare imagine în dosar și va copia în foaia de contact. Se va numi fiecare foaie "Contact Sheet-1", "Contact Sheet-2" ca o serie. Numărul de foi de contact va depinde de numărul de fișiere din dosar și de dimensiunea imaginilor miniatură.
Pasul 5
Faceți clic pe "Layer" și "Smooth image" pentru a termina fiecare pagină. Salvați fiecare fișier ca ".JPG" și imprimați-l.







