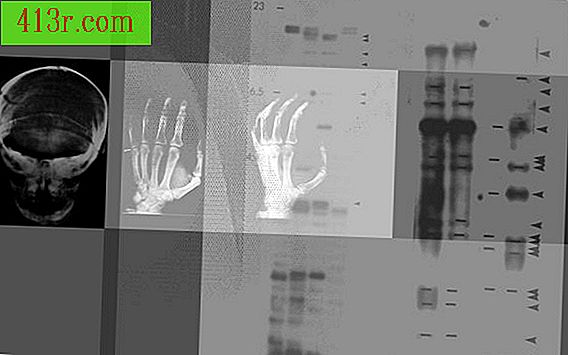Cum se introduce o hartă Google în Microsoft Word

Capturați o imagine din ecran
Pasul 1
Deschideți browserul dvs. de Internet și navigați la pagina Hărți Google.
Pasul 2
Apăsați tasta Prt Scr de pe tastatură pentru a captura imaginea de pe ecran.
Pasul 3
Faceți clic pe butonul "Start", tastați "Paint" în caseta de căutare și apăsați tasta "Enter" de pe tastatură. Aceasta va porni programul Paint.
Pasul 4
Apăsați și țineți apăsată tasta Ctrl de pe tastatură și apăsați tasta V. Imaginea capturată va fi încărcată în fereastra programului Paint.
Pasul 5
Faceți clic pe "Selectați" din bara de instrumente Paint.
Pasul 6
Faceți clic pe colțul din stânga sus al imaginii Google Maps, apoi glisați mouse-ul până când ați desenat o cutie în jurul hărții.
Pasul 7
Dați clic pe "Decupați" pentru a decupa imaginea în jurul hărții.
Pasul 8
Faceți clic pe "Fișier", "Salvați" pentru a salva harta ca o imagine pe computer.
Introduceți Google Map în Word
Pasul 1
Deschideți un nou document în programul Word.
Pasul 2
Faceți clic pe fila "Inserare" din bara de instrumente a programului.
Pasul 3
Faceți clic pe "Imagine" pentru a căuta imaginea de pe unitatea hard disk a computerului.
Pasul 4
Faceți dublu clic pe imaginea Google Maps pe care ați creat-o. Harta va fi inserată în documentul dvs. ca o imagine comună.
Pasul 5
Salvați modificările în documentul Word.