Cum se introduce o imagine într-o celulă Excel
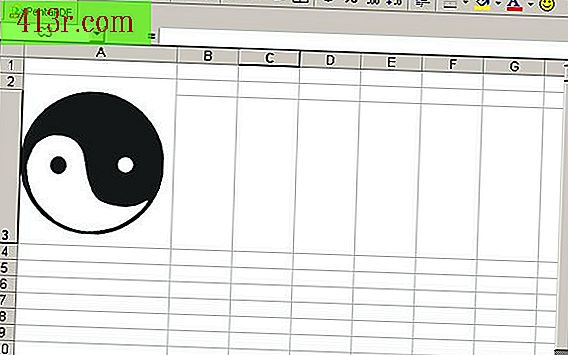
Cum să inserați imagini în celule
Pasul 1
Faceți clic pe celula în care doriți să inserați o imagine. Măriți celula la lățimea imaginii făcând clic dreapta pe marginea din dreapta a literei antetului coloanei. În timp ce țineți apăsat butonul stâng al mouse-ului, trageți marginea spre dreapta pentru a lărgi coloana. Faceți același lucru pentru partea de sus a celulei făcând clic și trăgând marginea inferioară a numărului de pe eticheta rândului. Alternativ, puteți ajusta măsurătorile absolute pentru înălțime și lățime selectând meniul Format și rând sau înălțime și coloană sau lățime.
Pasul 2
Alegeți meniul Inserare și Imagine din fișier pentru a afișa dialogul Inserare imagine. Navigați la fișierul de care aveți nevoie și faceți dublu clic. Dialogul este închis și imaginea apare cu colțul din stânga sus corespunzător colțului din stânga sus al celulei.
Pasul 3
Schimbați dimensiunea imaginii după cum este necesar, făcând clic pe ea până când apar driverele. Țineți apăsată tasta Schimbați și faceți clic pe unul din mânerele colțului. În timp ce țineți mouse-ul apăsat, glisați-l pentru a mări imaginea în mod corespunzător.
Pasul 4
Faceți clic dreapta pe imagine și alegeți Format din imagine din meniul pop-up. Va apărea caseta de dialog Format la imigrare.
Pasul 5
Faceți clic pe fila Proprietăți și apoi selectați "Mutare, dar setați dimensiunea în celule". Faceți clic pe butonul OK pentru a accepta setările. Imaginea ta se mișcă acum, ca și cum ar fi fost parte din celulă.
Cum se introduce imaginile în comentariile celulelor
Pasul 1
Introduceți o imagine într-un comentariu ca fiind un alt mod de a ancora graficul într-o anumită locație. Rețineți că imaginea nu apare în interiorul celulei însă ea apare într-un pop-up lângă celulă. Prin urmare, această metodă nu este atât de utilă pentru arta decorativă. Cu toate acestea, funcționează bine pentru imaginile din paranteze care sunt utile, dar pot împiedica fluxul foii de calcul. De exemplu, dacă aveți o coloană a prețului casei și un total, puteți adăuga o imagine de comentariu a fiecărei case alături de fiecare preț. În acest fel, imaginile nu întrerup coloana, dar ele pot apărea dacă utilizatorul dorește să vadă cum arată o casă la un anumit preț.
Pasul 2
Pentru a insera o imagine într-un comentariu, faceți clic dreapta pe celula de care aveți nevoie și selectați "Insert Comment" din meniul pop-up. Va apărea o casetă mică de comentarii.
Pasul 3
Faceți clic dreapta pe orice margine a casetei de comentarii și alegeți Comment Format din meniul pop-up. Va apărea caseta de dialog Format Comment. Dacă aveți doar o clapetă (clapeta Font), încercați din nou până când veți vedea mai multe clapete.
Pasul 4
Alegeți fila Culori și linii. Apoi, dați clic pe meniul derulant Culoare sub Fill și alegeți Efecte umplere. Faceți clic pe fila Imagine și apoi pe butonul Selectare imagine pentru a afișa caseta de dialog Selectare imagine.
Pasul 5
Navigați la imaginea de care aveți nevoie și faceți dublu clic pentru ao insera în comentariu. Faceți clic pe butonul OK pentru a închide caseta de dialog Efecte de umplere și apoi din nou pe butonul OK pentru a închide fereastra de dialog Format Comment.





