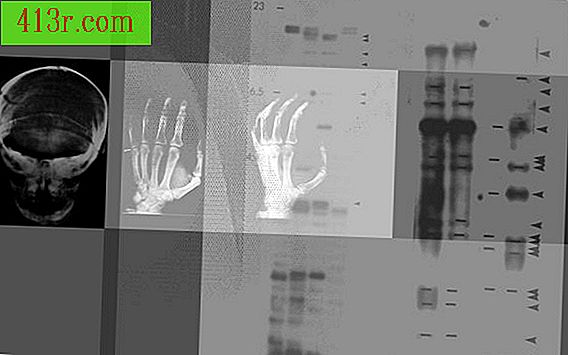Cum se testează un ecran tactil

Cum se testează un ecran tactil
Pasul 1
 Salvați Thomas Northcut / Photodisc / Getty Images
Salvați Thomas Northcut / Photodisc / Getty Images Deschideți o aplicație pe telefonul smartphone, care permite utilizatorului să deseneze liber. Descărcați un program dacă nu este disponibil.
Pasul 2
 Salvați Jupiterimage / Creatas / Getty Images
Salvați Jupiterimage / Creatas / Getty Images Desenați o serie de linii diagonale pe ecran cu un singur deget. Faceți linii paralele între ele, cu o distanță de jumătate de inch (1, 27 cm).
Pasul 3
 Salvați Thomas Northcut / Photodisc / Getty Images
Salvați Thomas Northcut / Photodisc / Getty Images Desenați un set de intersecții de linii paralele, linii diagonale pe ecran, creând un model de diamant pe ecranul tactil. Uitați-vă la rezultate. Liniile ondulate indică o dificultate în urmărirea degetului, care ar putea fi rezultatul unor probleme legate de software, hardware sau calibrare. Liniile trebuie să fie drepte până la limitele ecranului tactil. Linii care încep cu o curbură la marginile ecranului indică o lipsă de sensibilitate în acele regiuni.
Pasul 4
 Salvați photos.com/PhotoObjects.net/Getty Images
Salvați photos.com/PhotoObjects.net/Getty Images Utilizați diferite presiuni ale degetelor pentru a testa sensibilitatea ecranului tactil. Unele ecrane au dificultăți la citirea atingerilor ușoare și necesită un contact mai puternic pe ecran.
Teste cu ecran tactil specific Android
Pasul 1
 Salvați Jupiterimages / Polka Dot / Getty Images
Salvați Jupiterimages / Polka Dot / Getty Images Descărcați "Test de ecran" ("Test de ecran") pe telefonul smartphone și rulați aplicația.
Pasul 2
 Salvați Visage / Stockbyte / Getty Images
Salvați Visage / Stockbyte / Getty Images Atingeți ecranul pentru a derula imaginile cu diferite culori solide care apar în "Screen Test", căutând pixeli care păstrează o singură culoare. Căutați pixeli clari într-un fundal închis și invers. Acestea indică pixeli morți de pe ecranul tactil.
Pasul 3
 Salvează Jupiterimages / Photos.com / Getty Images
Salvează Jupiterimages / Photos.com / Getty Images Asigurați-vă că liniile albe sunt desenate în interiorul casetelor gri care apar atunci când testați ecranul tactil împreună cu aplicația. Liniile albe sau pixelii neclară care se îndepărtează de la marginea ecranului indică interferențe, ceea ce duce la rularea pixelilor.
Pasul 4
 Salvați Visage / Stockbyte / Getty Images
Salvați Visage / Stockbyte / Getty Images Descărcați "Test vizibil multi-touch". Deschideți aplicația. Puneți două degete în colțurile opuse ale ecranului senzorial și deplasați unul spre celălalt, trecând prin centrul ecranului. Observați punctele pentru a vedea dacă sunt lăsate în urmă sau își schimbă degetul, ceea ce indică un eventual defect al ecranului tactil.
Pasul 5
 Salvați Jupiterimages / Comstock / Getty Images
Salvați Jupiterimages / Comstock / Getty Images Testați numărul disponibil de puncte de intrare pe ecranul senzorial prin plasarea câtorva degete pe ecran. S-ar putea să apară probleme de senzor când sunt detectate mai puține puncte decât sunt disponibile în mod normal.