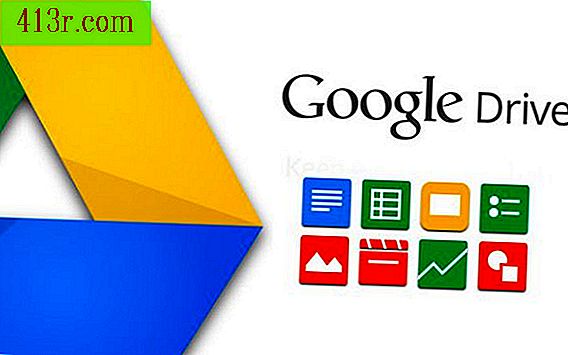Cum să redirecționați e-mailuri de la Horde la Gmail?
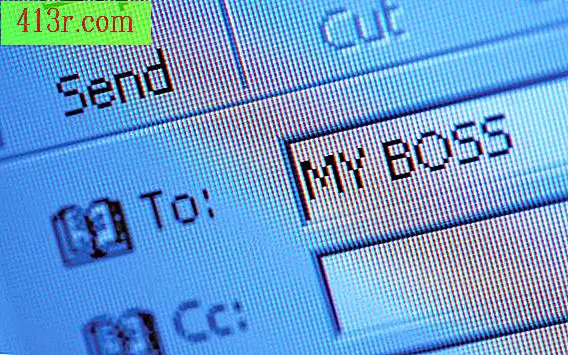
Cum să redirecționați e-mailuri de la Horde la Gmail
Pasul 1
Conectați-vă la contul Gmail de la gmail.com.
Pasul 2
Faceți clic pe pictograma Instrumente din partea dreaptă sus a ecranului Gmail, alături de adresa dvs. Gmail și selectați "Setări de e-mail".
Pasul 3
Faceți clic pe fila "Conturi".
Pasul 4
Dați clic pe "Adăugați un cont de e-mail al unui utilizator" din secțiunea "Obțineți e-mailuri din alte conturi". Se va afișa o nouă fereastră.
Pasul 5
Introduceți numele contului Horde în caseta "Nume:" și adresa de e-mail a contului Horde în caseta "Adresa de e-mail". Faceți clic pe "Pasul următor".
Pasul 6
Introduceți numele de utilizator al contului dvs. Horde în caseta "Nume de utilizator", parola contului dvs. Horde în caseta "Parola" și numele serverului POP al contului Horde din caseta "Server POP". Selectați numărul portului serverului POP din meniul derulant. Numele serverului POP și numărul portului pot fi obținute de la furnizorul dvs. de stocare Web.
Pasul 7
Bifați caseta "Lăsați o copie a fiecărui mesaj extras pe server" dacă doriți să păstrați e-mailul original pe serverul POP. Verificați opțiunea "Utilizați întotdeauna o conexiune securizată (SSL) atunci când preluați un e-mail" dacă serverul POP funcționează cu opțiunea SSL (Secure Socket Layer). Verificați caseta "Etichete primite" ca adresă de e-mail Horde dacă doriți să diferențiați e-mailurile dvs. Hordes de e-mailurile Google. Bifați caseta "Arhivați mesajele primite" dacă nu doriți ca e-mailul dvs. Horde să apară în căsuța de e-mail, dar dacă doriți să le arhivați.
Pasul 8
Dați clic pe "Adăugați un cont". Dacă ați introdus corect numele de utilizator, parola și numele serverului POP corect, v-ați importat sau ați redirecționat corect e-mailul de la Horde la Gmail. Dacă aveți e-mail în căsuța poștală Horde în acest stadiu, veți găsi în curând în contul Gmail, în funcție de setările din Pasul 7.