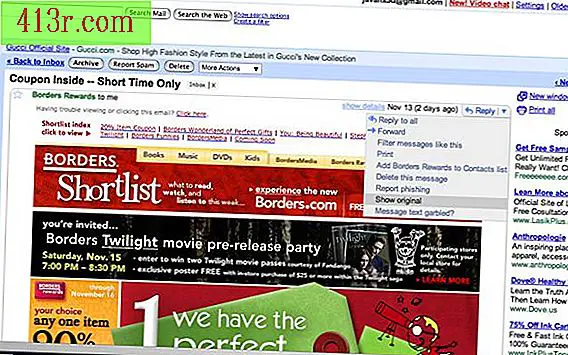Cum se înlocuiește o culoare cu alta în Photoshop

Pasul 1
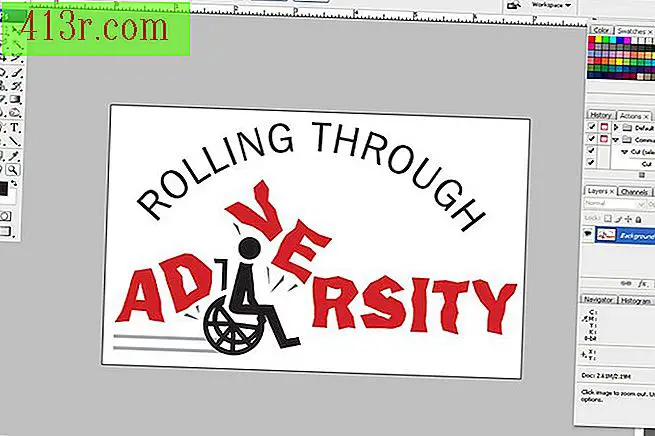 salva
salva Deschideți Photoshop și apăsați "Ctrl" + "O" pentru a deschide imaginea sau fotografia. Utilizați "Zoom Tool" din bara de instrumente pentru a mări suprafața pe care o să lucrați. "Zoom Tool" se află în colțul din dreapta jos al barei de instrumente și arată ca o lupă. Apăsați sau eliberați tasta "Alt" pentru a mări sau micșora imaginea.
Pasul 2
 salva
salva Alegeți "Instrumentul pentru picioare" din "Instrumentul de zoom". Faceți clic pe culoarea de înlocuire din ilustrație și va fi afișată în prim-planul casetei colorate din bara de instrumente. Dacă nu găsiți culoarea dorită, mergeți la "Fereastra" din bara de sus și "Culoare" sau "Probele". Sub "Culoare", schimbați modul RGB sau CMYK (sub triunghiul inversat din colțul din dreapta sus) și amestecați culoarea dorită. În secțiunea "Probele", faceți clic pe culoarea dorită.
Pasul 3
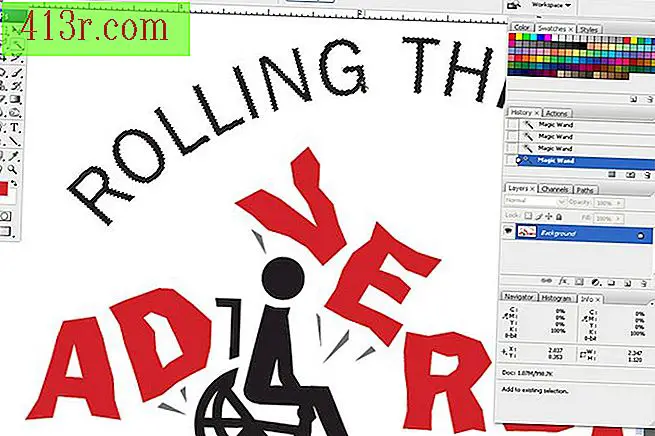 salva
salva Selectați "instrumentul Magic wand", care este a doua filă inferioară din partea dreaptă a barei de instrumente. Faceți clic în interiorul formelor care necesită schimbarea culorii și mențineți apăsată tasta "Shift" pentru a adăuga forme până când sunt selectate toate zonele pe care doriți să le modificați. Modificați nivelul "Toleranță" în bara de sus pentru a selecta mai mult sau mai puțin suprafața unei forme.
Pasul 4
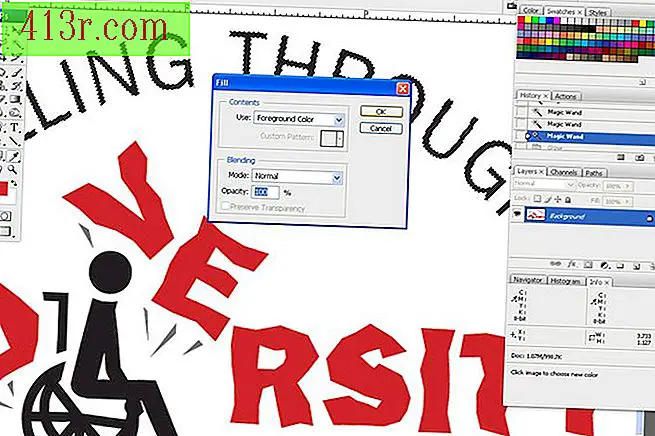 salva
salva Mergeți sub "Editați" în bara superioară a programului și "Completați". În fereastra "Completați", schimbați fila "Utilizare" la "Culoarea primului". Pentru imagini sau grafice, "Modul" poate rămâne la "Normal", iar nivelul "Opacitate" la 100%. Faceți clic pe "OK" iar formele selectate vor schimba culoarea.
Pasul 5
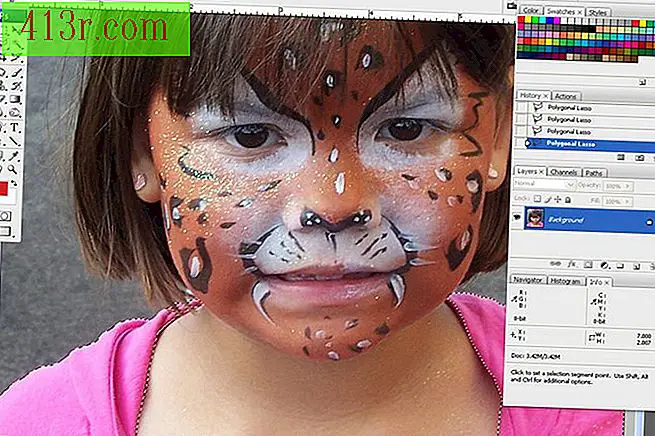 salva
salva Modificați culorile într-o fotografie în același mod. Utilizați "Magic Wand Tool" pentru a selecta obiectul pe care îl veți schimba. "Lasso Tool" sau "Lasso Polygonal" poate fi de asemenea utilizat pentru a desena mai precis conturul obiectului. Acestea sunt situate sub a doua filă din partea stângă a barei de instrumente.
Pasul 6
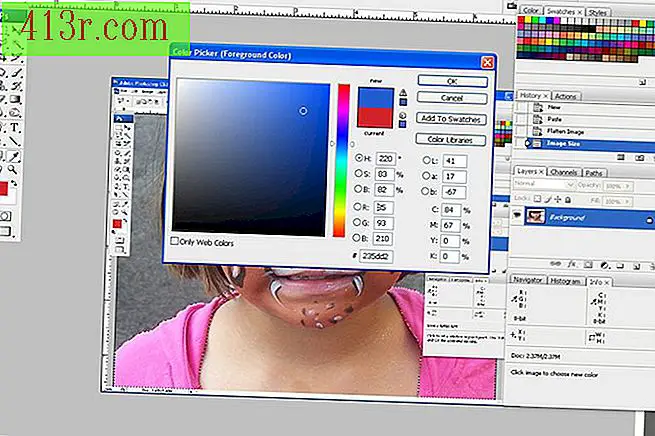 salva
salva Faceți clic pe închiderea casetei colorate din bara de instrumente și va apărea o fereastră care va înlocui culoarea actuală a casetei. Faceți clic pe "OK" când culoarea dorită este afișată în spațiul "new". Acesta este un nou mod de a alege o culoare de înlocuire în plus față de cele din pasul 2.
Pasul 7
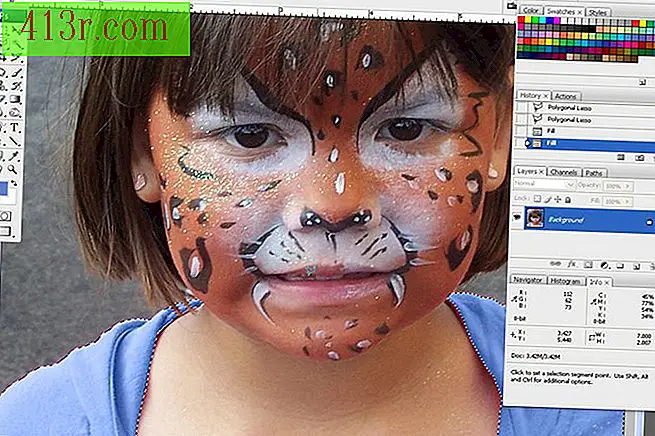 salva
salva Mergeți sub "Editare" în bara superioară a programului și alegeți "Completați". Pentru fotografii, schimbați secțiunea "Mod" la "Culoare" și faceți clic pe "OK". Când utilizați modul "Culoare", obiectul selectat se va schimba într-o culoare nouă și va păstra tonul în interiorul acestuia. Alte opțiuni din "Mod" pot fi folosite pentru a face diferite efecte cu culorile.