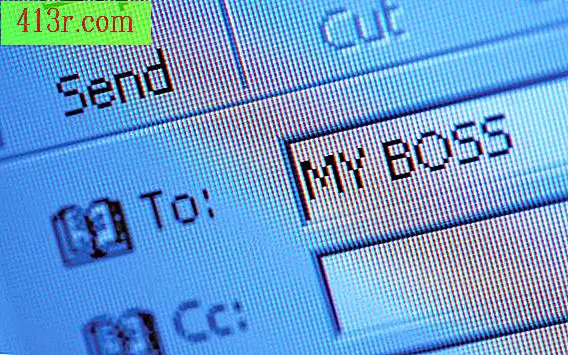Cum se utilizează scanerul unei imprimante HP

De asemenea, imprimanta HP poate să scaneze documente și fotografii dacă este o imprimantă multifuncțională. Indiferent dacă utilizați Windows 7, Windows 8 sau Windows 10 pe computer, veți găsi diferite opțiuni pentru a scana ceva cu imprimanta dvs. HP.
Scanați utilizând Centrul de soluții HP
Dacă imprimanta dvs. a fost produsă înainte de 2011 și nu aveți Windows 10, puteți utiliza software-ul HP Solution Center livrat împreună cu imprimanta, pe care doriți să-l instalați pe computer.
Pasul 1:
Deschideți capacul scanerului și plasați ceea ce doriți să scanați cu partea de interes orientată spre geamul scanerului. Închideți capacul.
Pasul 2:
Faceți clic pe butonul "Start", selectați "Toate programele" și deschideți directorul "HP". Faceți dublu clic pe "Centrul de soluții HP". Se deschide fereastra Centrului de soluții.
Pasul 3:
Faceți clic pe butonul "Scanare imagine", dacă doriți să scanați o imagine sau un document pe care nu trebuie să îl editați. Faceți clic pe butonul "Scan document" dacă scanați un document pe care doriți să îl modificați mai târziu, într-un program de procesare de text sau într-o aplicație similară.
Pasul 4:
Selectați o locație în care doriți să salvați obiectul, cum ar fi un folder de pe computer sau o aplicație de e-mail. Faceți clic pe "Scanare". Selectați tipul de fișier pe care doriți să îl salvați, introduceți un nume pentru fișier, modificați alte setări în modul dorit și faceți clic pe "Ok". Faceți clic pe "Terminare" pentru a finaliza scanarea.
Pasul 1:
Deschideți capacul scanerului și plasați ceea ce doriți să scanați cu partea de interes orientată spre geamul scanerului. Închideți capacul.
Pasul 2:
Faceți clic pe butonul "Sursă" din aplicația de fax și scaner Windows 10 și selectați imprimanta dvs. HP ca sursă.
Pasul 3:
Faceți clic pe "Tip fișier" și selectați în ce tip de fișier doriți ca articolul scanat să fie salvat. Opțiunile disponibile includ BMP, JPG, PNG și TIF.
Pasul 4:
Faceți clic pe butonul "Vedeți mai multe" pentru a accesa opțiunile de scanare avansate, unde puteți regla rezoluția, luminozitatea și contrastul.
Pasul 5:
Faceți clic pe butonul "Previzualizare" pentru a vedea cum va arăta scanarea.
Pasul 6:
Faceți clic pe butonul "Scanare" pentru a scana elementul.
Pasul 1:
Deschideți capacul scanerului și plasați ceea ce doriți să scanați cu partea de interes orientată spre geamul scanerului. Închideți capacul.
Pasul 2:
Faceți clic pe butonul "Start". Scrieți "foto" în caseta de căutare din partea de jos a meniului de start și selectați "Galeria foto Windows Live" din lista de rezultate.
Pasul 3:
Faceți clic pe butonul "Fișier" și selectați "Importați dintr-o cameră sau scaner". Alegeți imprimanta HP și faceți clic pe "Import".
Pasul 4:
Selectați tipul fișierului în care veți salva scanarea, introduceți un nume pentru acesta și modificați alte setări dorite. Faceți clic pe "Scanare". Scanerul HP trimite elementul direct în fereastra galeriei.
Pasul 1:
Deschideți capacul scanerului și plasați ceea ce doriți să scanați cu partea de interes orientată spre geamul scanerului. Închideți capacul.
Pasul 2:
Faceți clic pe butonul "Start" și tastați "fax" în caseta de căutare din partea de jos a meniului de pornire. Selectați "Windows Fax and Scanner" din rezultate.
Pasul 3:
Faceți clic pe butonul "Scanare nouă" din bara de instrumente a aplicației. Selectați tipul de obiect pe care îl scanați și faceți clic pe "Scanare". Scanerul HP va trimite fișierul direct la fereastra de fax și de scanare.
Acest articol a fost realizat cu ajutorul histillworks.com