VNC Viewer nu sa putut conecta la server
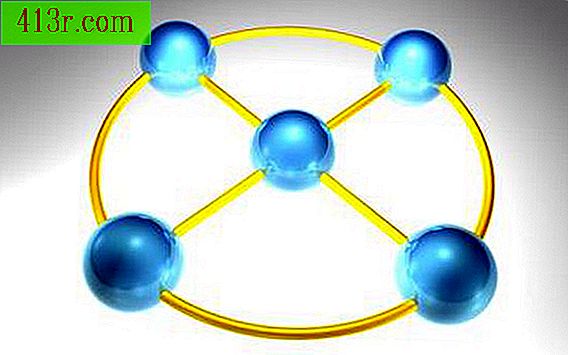
Pasul 1
Faceți clic pe "Start" și faceți clic pe "Executare" (dacă utilizați Windows XP) sau pe "Căutare" (dacă utilizați Windows Vista sau 7). Introduceți "cmd" în căsuța "Căutați" sub "Run" și apăsați tasta "Enter".
Pasul 2
Introduceți "netstat-bn" în linia de comandă și apăsați tasta "Enter". Găsiți serviciul VNC și numărul portului configurat. Dacă serviciul VNC nu este pe listă, faceți clic pe "Start", apoi pe "Run" (dacă utilizați Windows XP) sau pe "Search" (dacă utilizați Windows Vista sau 7). Introduceți "services.msc" și apăsați "Enter". Găsiți serviciul VNC în fereastra care apare. Faceți clic pe serviciul VNC o dată, faceți clic pe link-ul "Start". Reîncercați conexiunea din VNC Viewer pe serverul VNC.
Pasul 3
Introduceți "ipconfig" și apăsați tasta "Enter" de pe linia de comandă a mașinii Server VNC. Înregistrați adresa IP afișată în ieșire. Introduceți "xxxx :: 1234" în câmpul "VNC server:", înlocuind "xxxx" cu adresa IP a serverului VNC și "1234" cu numărul portului de serviciu VNC și apăsați "Enter". Dacă VNC Viewer nu se conectează corect la serverul VNC, mergeți la pasul următor.
Pasul 4
Configurați redirecționarea portului pe router sau firewall care separă serverul VNC de Internet. Redirecționarea portului trebuie să fie configurată pentru a transmite solicitările primite în numărul portului Server VNC la adresa IP a serverului VNC. Înregistrați adresa IP a interfeței Internet a paravanului de protecție sau a ruterului atunci când configurați redirecționarea porturilor. Introduceți "xxxx :: 1234" în câmpul "VNC server:", înlocuind "xxxx" cu adresa IP a serverului sau routerului de securitate și "1234" cu numărul portului de serviciu VNC, apoi apăsați "Enter" . Dacă VNC Viewer nu reușește să se conecteze la serverul VNC, continuați cu Pasul următor.
Pasul 5
Faceți clic pe "Start" și faceți clic pe "Run" (dacă utilizați Windows XP) sau "Search" (dacă utilizați Windows Vista sau 7), apoi tastați "firewall.cpl" în caseta "Search" sau " Executați. " Apăsați tasta "Enter". Se va afișa fereastra de configurare a paravanului de protecție Windows.
Pasul 6
Faceți clic pe fila "Excepții", apoi faceți clic pe serviciul Server VNC din listă. Dacă serviciul VNC Server nu este în listă, faceți clic pe "Adăugați programul", apoi selectați serviciul Server VNC din listă și faceți clic pe "OK". Selectați caseta Service VNC Server și faceți clic pe "OK".
Pasul 7
Introduceți "xxxx :: 1234" în câmpul "server VNC:", înlocuind "xxxx" cu adresa IP a paravanului de protecție sau ruter și "1234" cu numărul portului de serviciu VNC. Apăsați tasta "Enter". Dacă VNC Viewer nu se conectează corect la serverul VNC, continuați cu pasul următor.
Pasul 8
Dezactivează componenta paravanului de protecție antivirus (dacă este instalată) pe mașina serverului VNC. Introduceți "xxxx :: 1234" în câmpul "server VNC:", înlocuind "xxxx" cu adresa IP a paravanului de protecție sau ruter și "1234" cu numărul portului de serviciu VNC. Apăsați tasta "Enter". Dacă VNC Viewer nu se conectează corect la serverul VNC, mergeți la pasul următor.
Pasul 9
Faceți clic pe "Start" pe computerul VNC Viewer, faceți clic pe "Run" (dacă utilizați Windows XP) sau pe "Search" (dacă utilizați Windows Vista sau 7). Tastați "cmd" în căsuța "Căutare" sau "Executare", apoi apăsați tasta "Enter". Introduceți "tracert xxxx", înlocuind "xxxx" cu adresa IP a computerului serverului VNC sau a firewallului sau router-ului dacă există și apăsați tasta "Enter". Ieșirea ar trebui să afișeze fiecare adresă IP a dispozitivului între VNC Viewer și VNC Server. Dacă ieșirea arată " *" înainte de a afișa adresa IP a serverului VNC sau a adresei IP a paravanului de protecție sau a ruterului, atunci este posibil ca dispozitivul de rețea reprezentat de " *" să fie reconfigurat sau trebuie înlocuit.







